Uploading the Configuration Repository
Once users have downloaded a configuration repository (GIT) Zip file from the source environment, they can upload their configurations into the system. In order to do so, the user must first connect to the environment which is intended to be the target environment. In this example, “TRANS” is the intended target Environment.
Please note that the System Name on the Connection Page in Configurations Settings must be identical for the source and the target system. This serves as an indicator that the same system is being addressed.
In order to enable the UI for Staging, the user has to set the Active Staging Environment to the target environment (see Active Staging Environment).
The section “Staging” now shows the following page:
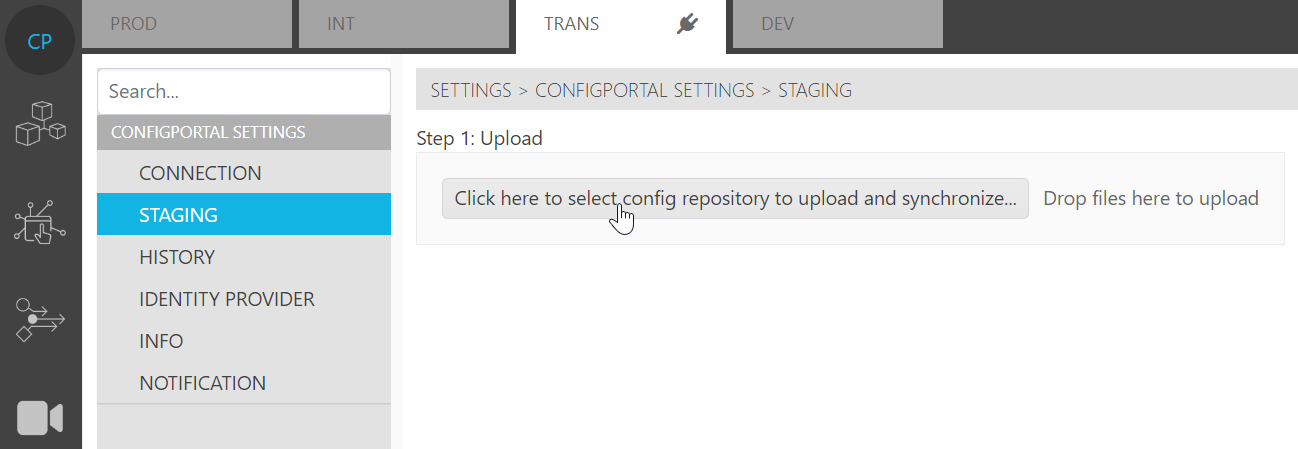
Section “Staging” with upload option for the source GIT repository
The staging page is only shown when the Active Staging Environment to prevent operating errors.
The button will open a file select explorer in which the user is able to select the previously downloaded GIT repository from the source environment. It is assumed that the intended configuration file is locally available at this point and can be selected via the explorer. It is also possible to drop the file in the area beside the button.
Once the file has been chosen, clicking on the "Upload" process will initiate the Staging process. A progress bar shows the status of the progress - depending on the repository size it may take some minutes.
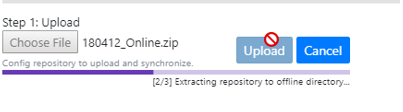
Update and extracting progress
Once the upload has finished, a "Staging in Progress" notification is prompted notifying all system users that they are unable to edit configurations now. Read-only operation is automatically activated for all.
Please note that when Staging is in progress, a 10 minute "away" lock is set. After the countdown is done, Staging and the Staging block are automatically cancelled. Users performing Staging need to click on the interface to reset the time (moving the cursor does not reset). This is implemented to avoid the UI blocks longer than planned.
Finishing the upload step will be indicated on the page, along with a list of all the changes made. Changes can be classified into the following categories:
Added
Modified
Deleted
Conflict (erroneous configurations)
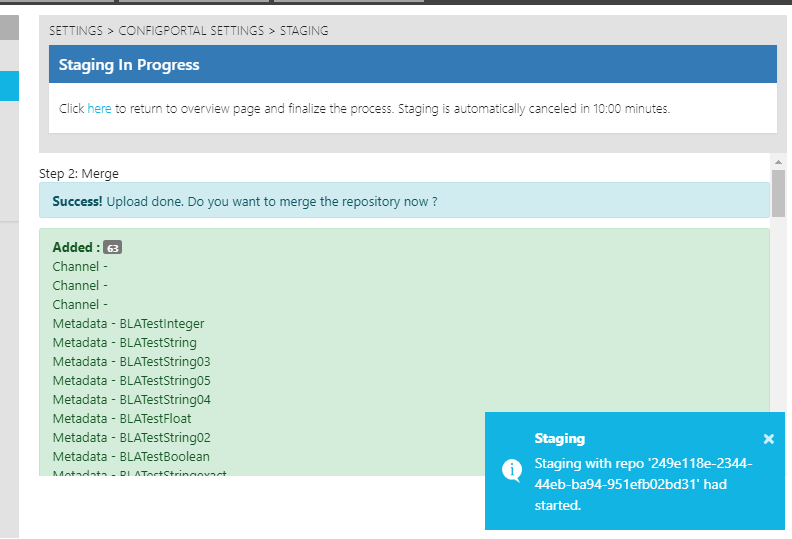
Please note that changes also effectuated via the use of API resources are also taken into account. Between the upload and merge steps of the Staging process, users are also able to see each configuration change on an item level, as described in the next section.
