Configuring and adding a S3 bucket to Vidinet [HT GEN]
Applies to
Setting up MAM and distribution workflows using Vidinet and AWS S3Bucket as storage.
Summary
In the following how-to article you will learn how to configure an AWS S3 bucket for basic integration with Vidispine API / Vidinet. The steps described in this article will require.
AWS account with the necessary control over the permissions needed for integration with Vidispine/Vidinet
Basic understanding of the AWS services such as S3 ( the cloud storage) and IAM ( the AWS permissions service )
Verified installation of Vidispine API / Vidinet
This how-to article describes a basic setup of an AWS bucket. For more advanced security and permission configuration of your AWS service to meet your companies requirements, please refer to AWS knowledge-base in the Related Articles below.
Instructions
Setting up your AWS S3 bucket
To create a S3 bucket in AWS, direct your attention to the webpage of your AWS account and the Service S3.
Click the Create Bucket button and follow the instructions prompted by AWS.
to create the subdirectories, click on your bucket and then click the button Create folder. Choose a name for the initial storage.
Repeat this process for the thumbnails directory.
In order for the S3 Bucket to be accessible for Vidinet a user needs to be created or modified, to be allowed to use this resource. To grant permissions for the user to the S3 storage resource an AWS IAM Policy is used.
First, create a new user that should have permission to access this S3 bucket. Navigate to the AWS IAM Service. Click Users and then click the button Add user. Follow the instruction prompted by the dialogue box. Make sure to enable Programmatic Access to this users Access type.
Add User
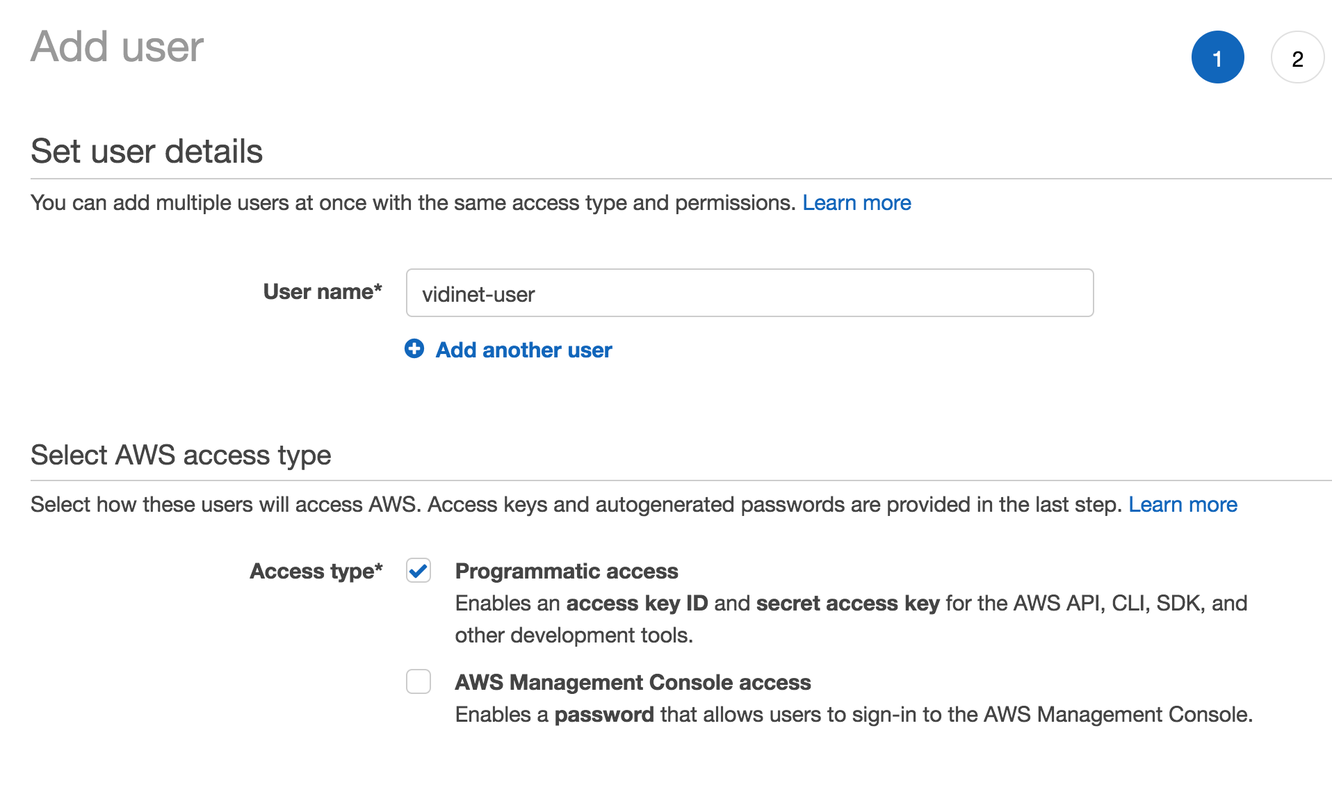
During the user creation phase you will be prompted with the access key ID and secret access key
make sure to note these down in safe manner.
Configuring and adding permissions IAM
In order for this user to have access to the S3 resource you previously created, an IAM Policy needs to be set on this user. This can be done in several ways, one way is to use an inline policy for the user. Navigate to IAM Service once more, click Users and then click on the specific user you want to change permissions on. In our case this would be the user vidinet-user. Click the add inline policy button on the permissions tab for the user.
The permissions this user needs on the S3 resource objects are: GetObject, PutObject, DeleteObject and DeleteObjectVersion. For the S3 bucket itself the user needs: ListBucket and GetBucketLocation. Finally the user needs permission to list all buckets for this account: ListAllMyBuckets for all resources.
To achieve this enter the JSON tab on the inline policy and fill in the policy information. For us, this would look like the following:
{
"Version": "2012-10-17",
"Statement": [
{
"Sid": "AllowUserToReadWriteObjectDataInBuckets",
"Effect": "Allow",
"Action": [
"s3:GetObject",
"s3:PutObject",
"s3:DeleteObject",
"s3:DeleteObjectVersion"
],
"Resource": [
"arn:aws:s3:::my-vaas-storage/*"
]
},
{
"Sid": "AllowListingOfBuckets",
"Effect": "Allow",
"Action": [
"s3:ListBucket",
"s3:GetBucketLocation"
],
"Resource": [
"arn:aws:s3:::my-vaas-storage"
]
},
{
"Sid": "AllowListingOfAllBuckets",
"Effect": "Allow",
"Action": [
"s3:ListAllMyBuckets"
],
"Resource": "*"
}
]
}After the storage, user and the policy has been created and updated we can proceed by filling in this information for the Vidispine as a Service setup.
Adding your AWS S3 Bucket to Vidinet.
After you have created your S3 bucket according to the previous chapter, the configuration of the S3 bucket integration to your Vidinet system should be quite straight forward from here.
During setup of your Vidispine as a Service, for instance, a Team Edition, you will be asked to configure initial storage and storage for thumbnails
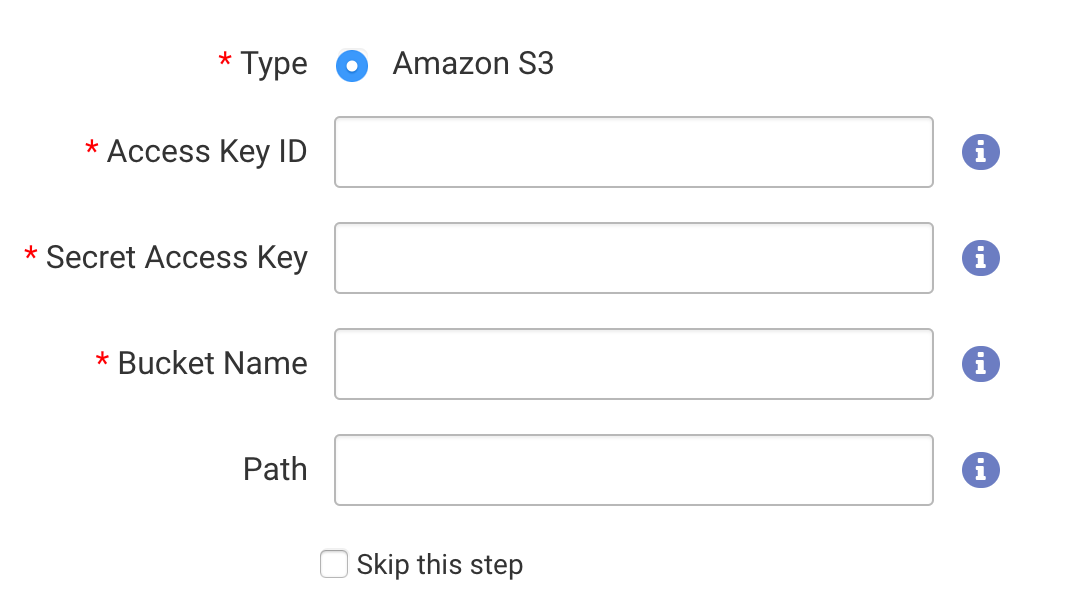
You may choose to use different S3 buckets or simply use a single bucket with different subdirectories for storage or thumbnails.
Storage can only be added through Vidinet dashboard GUI during VaaS launch. After that, the user needs to add storage or thumbnail resource through VS AP.
Related articles
Working with IAM policys on AWS
Configuring S3 Storage for VidiCore as a Service
