Create events [ML UG]
Should you have multiple event lists, first make sure that you have the intended event list selected. One can see the currently selected event list in the dropdown next to the player as indicated in the image below. From here you switch between different event lists. It depends on the customer's configuration which event lists are available.
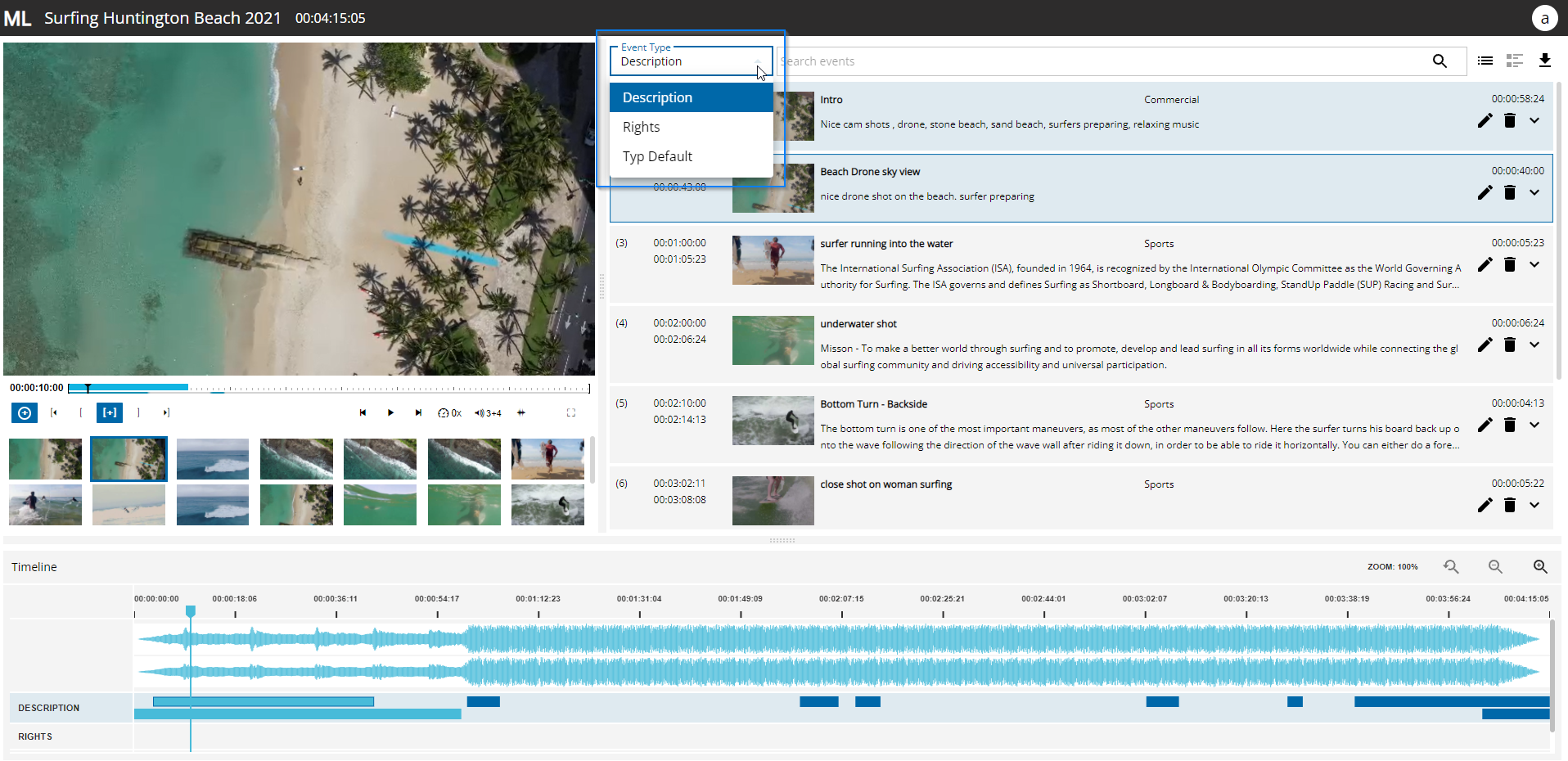
Selection of event list type
To create a new event you have two options:
Create events at the current playhead position with a default event length
Create events with defined IN/OUT markers
Create Events at Current Playhead Position
If you want to create an event in quickly, simply press the ![]() Add event button from the player controls or alternatively use “a” as a shortcut. The event is directly created and the focus will be in the first editable field so that you can start typing immediately. Changes are committed by clicking the tick-symbol or pressing “enter”.
Add event button from the player controls or alternatively use “a” as a shortcut. The event is directly created and the focus will be in the first editable field so that you can start typing immediately. Changes are committed by clicking the tick-symbol or pressing “enter”.
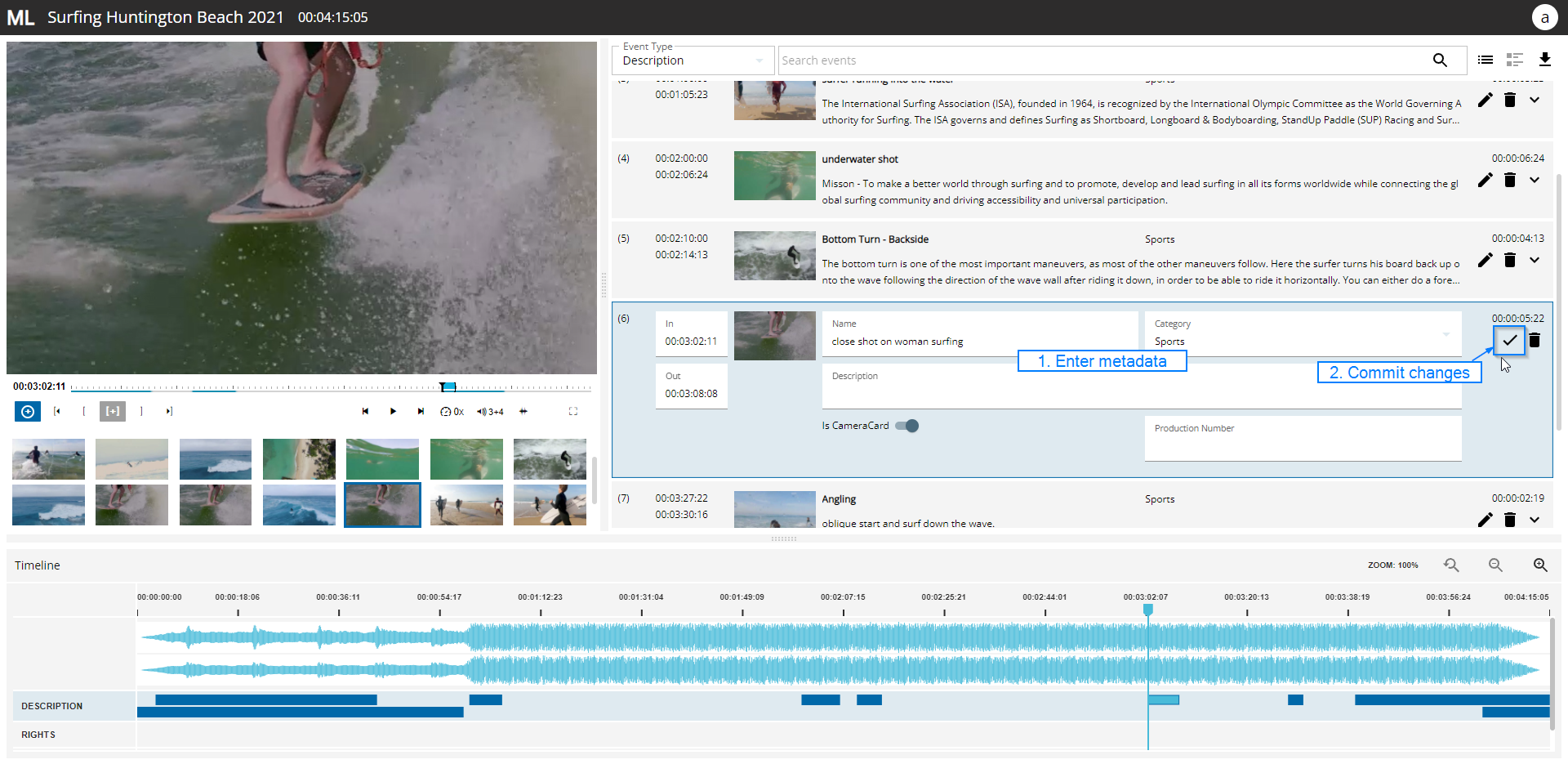
MediaLogger automatically sets the OUT of an event according to the default event length that is configured. The duration is set to a default value. This value can be changed system-wide by the administrator using Vidispine ConfigPortal.
Users can update the IN and OUT marker of an event manually by selecting edit mode using the pencil symbol. In edit mode, one can either manually enter a timecode value or navigate to a position in the video and press the “Update IN” or respectively “Update OUT” button. In this manner, the current playhead position is used as the new IN or OUT marker.

Options for updating event timecodes
Create Events with Defined IN/OUT Markers
If you want to define the exact IN and OUT markers before you create a new event, you can do so by moving the mouse to the position in the video and select the “IN” / “OUT” buttons. Alternatively, you can use the shortcuts to set IN = (I) / OUT = (O). After that select the “Create event with IN/OUT” icon which is a plus symbol with brackets (alternatively shortcut “M”).
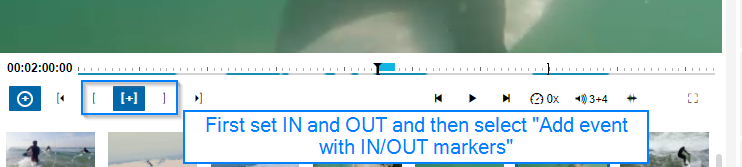
Create event with IN/OUT markers
