How do I collect material? [MP UG]
Collections represent a core element in MediaPortal’s collaborative environment. Accessible either via the Dropzone or the Collection module, collections can be used to pool material together as well as determine with whom they are shared.
Collection
Collections can be accessed directly within the search results. Selecting a collection will show which items or sub collections are inside, allowing for a more refined search. The same principle applies to editing projects, such as from Premiere or VidiEditor.
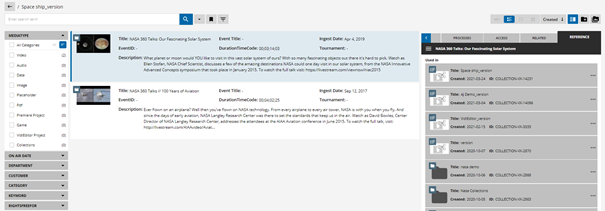
In order to view a collection, simply double click on it or use the context menu and select the “Open Details” option.
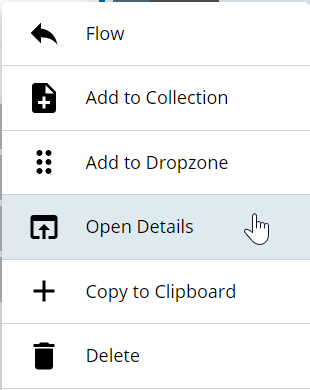
You can also use the context menu to perform a variety of actions: Sending it to a workflow, add it to another collection or delete it Actions [MP UG]. It is important to note the functions available to the user are dependent on their functional rights.
You can also perform the same step to enter another collection within a collection. You can utilize the bread crumb navigation to jump back and forth.
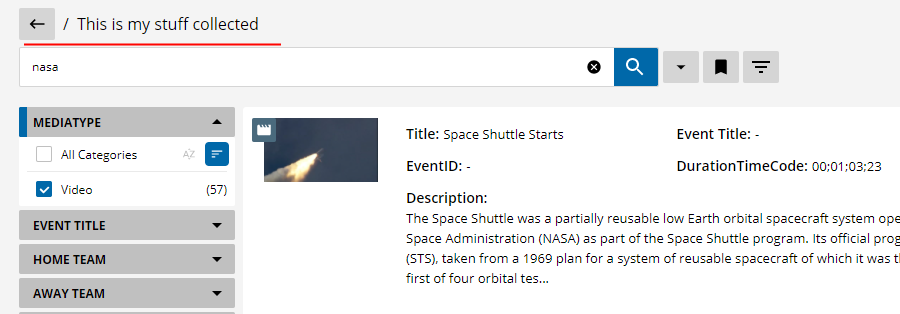
If you want to share a collection with others. Simply navigate to the “Access Tab” of a collection and assign rights to a user or group.

Dropzone
Media objects, video segments, and sequences can all be dragged and dropped directly from the search results list into a collection within the Dropzone. This provides users with multiple means with which to efficiently organize media assets without having to include unnecessary material. Additionally, collections themselves can store information particular to their intended purpose.
In order to drag these from the results, click on the results thumbnail and drag it. If not open, the Dropzone will pop up and you can drag the object into the Dropzone.
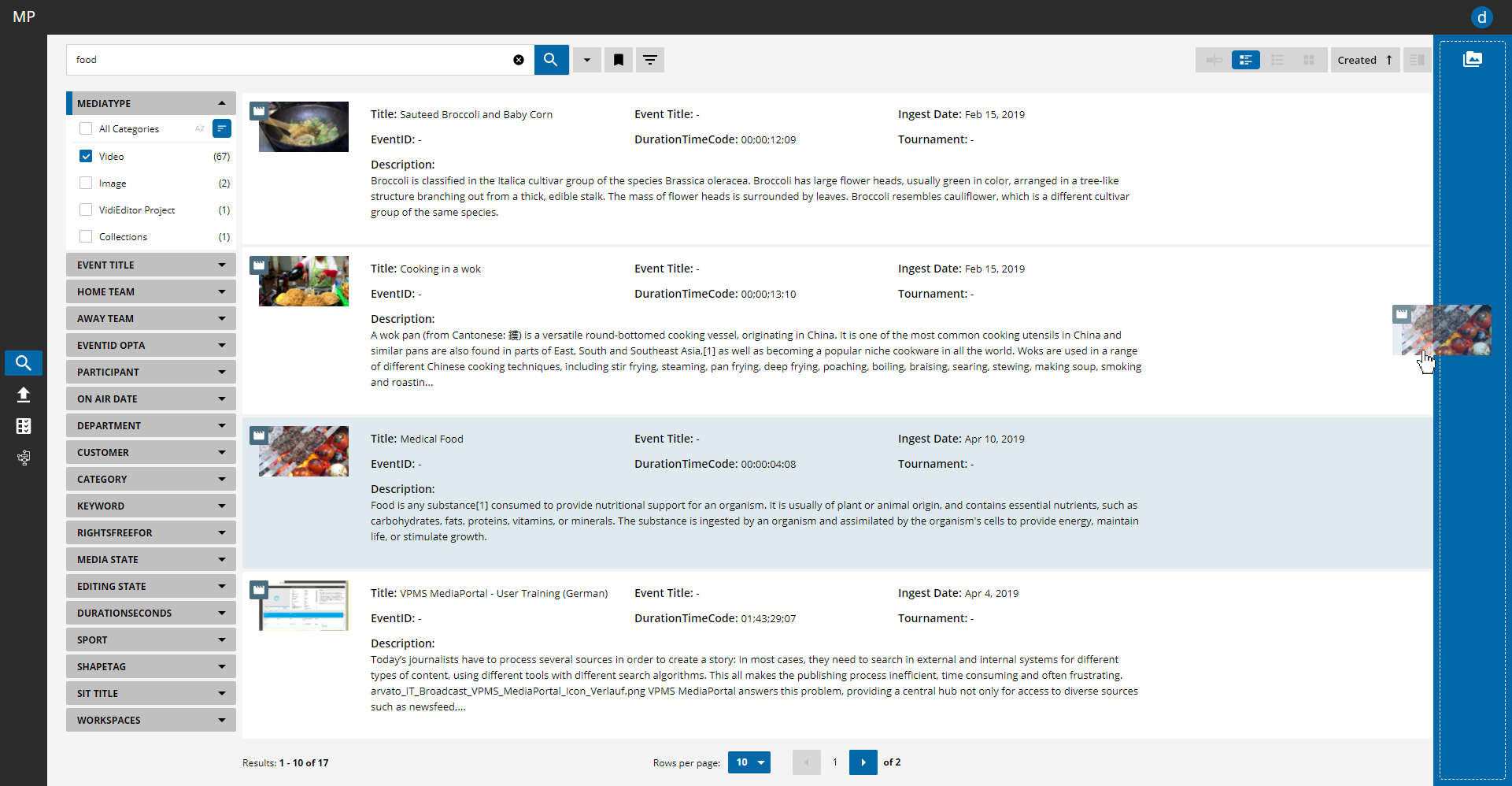
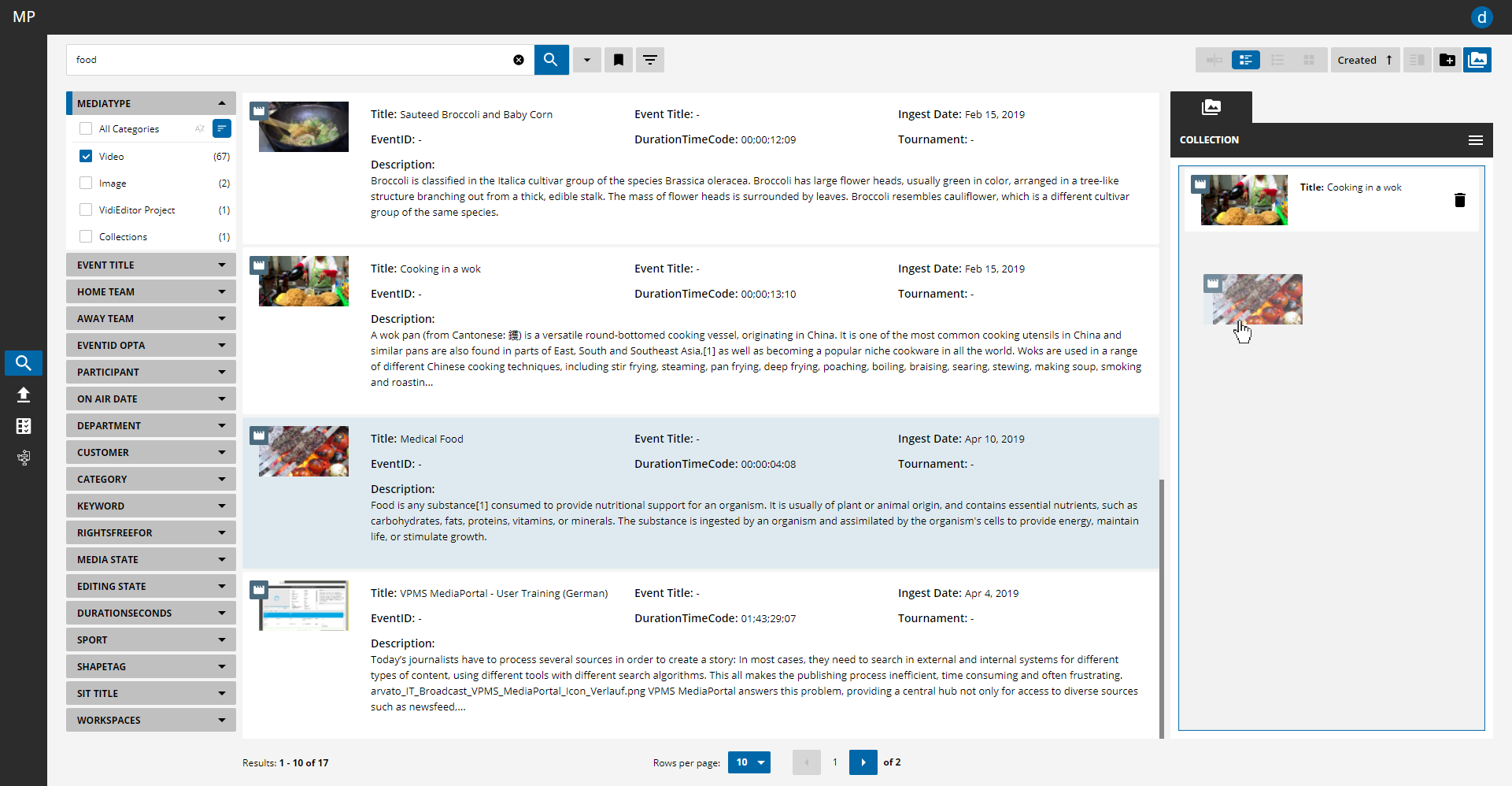
You can also drag items from the events into the Dropzone. Again, simply click and drag the thumbnail and move it into the Dropzone.
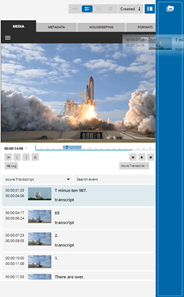
Alternatively, you can define an IN and OUT point on the player and add this to the drop zone. This can be performed by the context menu or using ',' on the keyboard.
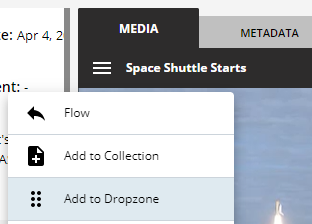
Your temporary collection in the Dropzone will now show an entry for your content with a timecode reference.
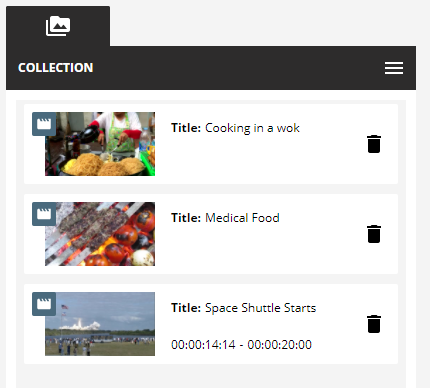
When putting multiple partials of the same item into the Dropzone, it can be helpful to edit the label individually for better exchange with the VidiEditor.
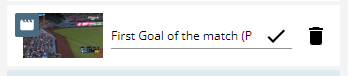
In order to utilize your collected content, you can perform actions on it, such as storing it in a new collection for later use, add it to an existing collection or project, or simple trigger a workflow based on the content.
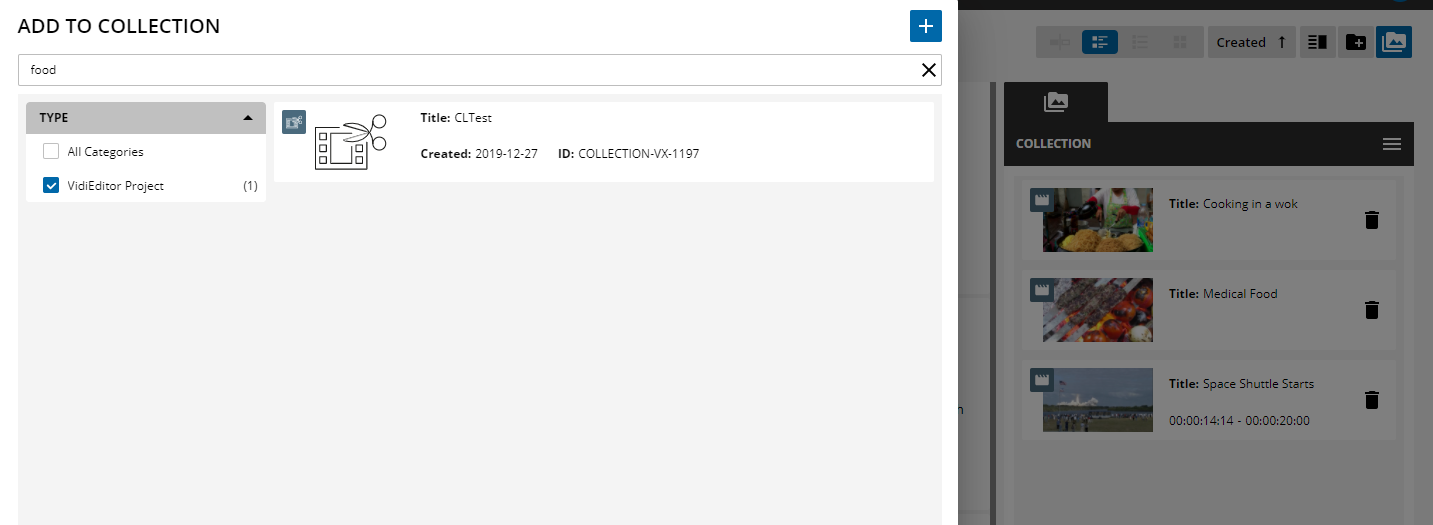
Open Preview Panel or Details from Dropzone
Use a single click on the entries thumbnail to open the Preview Panel on that specific item or the corresponding position on the player. Double Click to open the Details View.
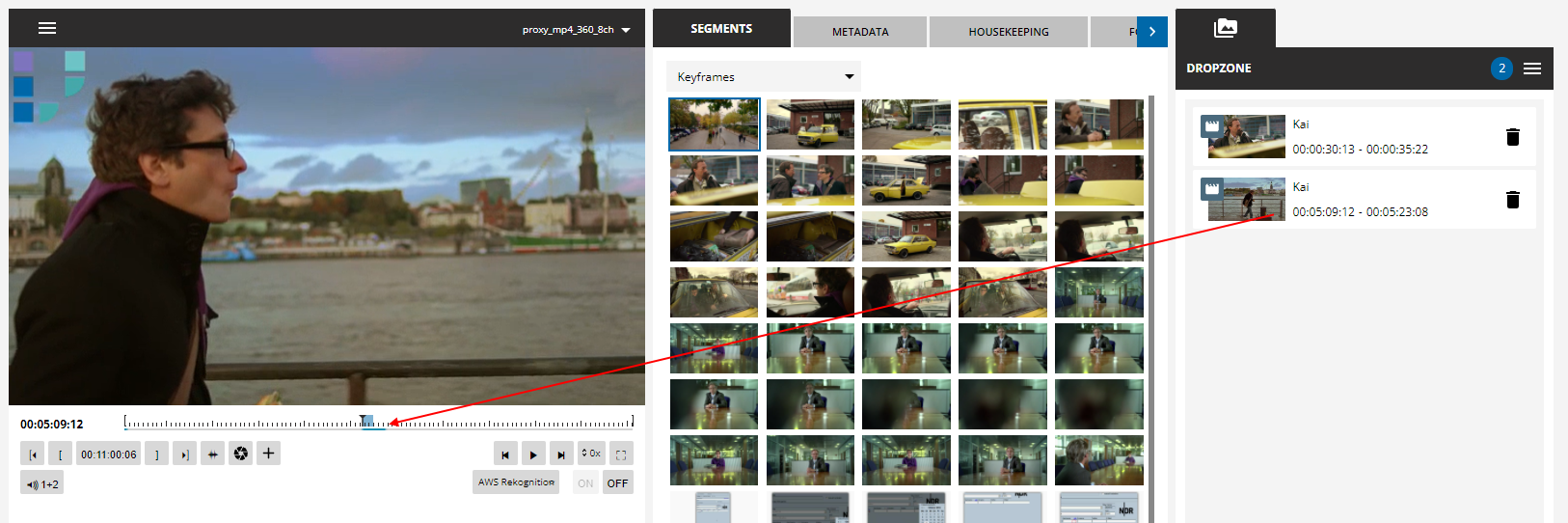
Get a good overview of the number of entries you already selected by the counter on the Dropzone icon or on the opened Dropzone:
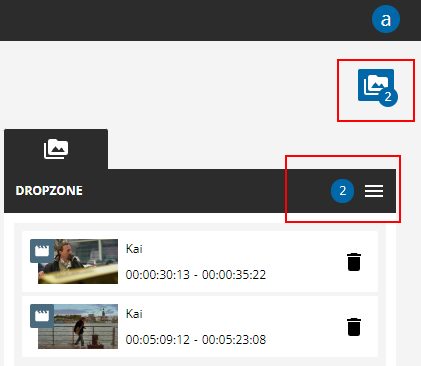
Pin To Collection
Select a collection and pin it to the Dropzone. This allows additional operations for collections on the fly.
The context menu on a collection provides the value 'Pin To Dropzone'
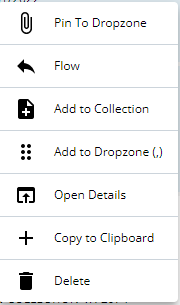
Which adds another tab to the collection view
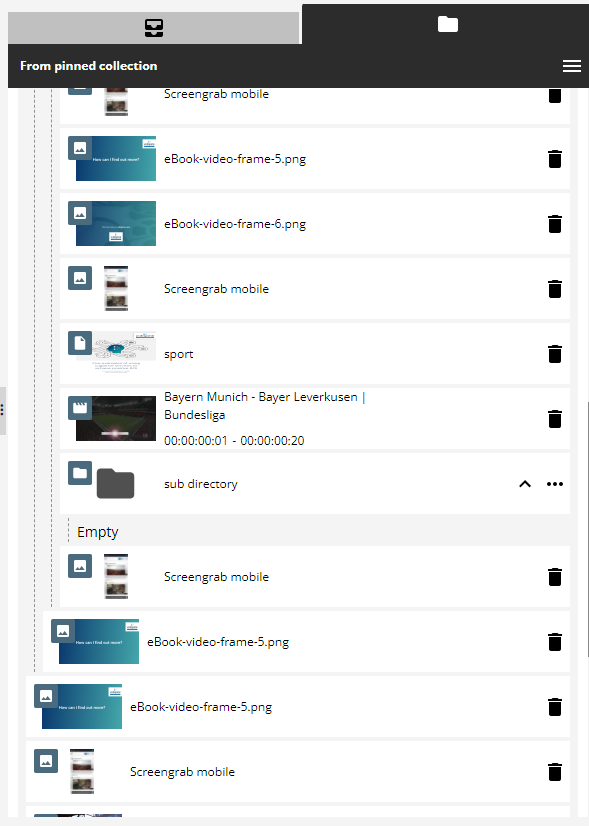
The user can interact with additional function on collections:
Drag content from the search into existing collections
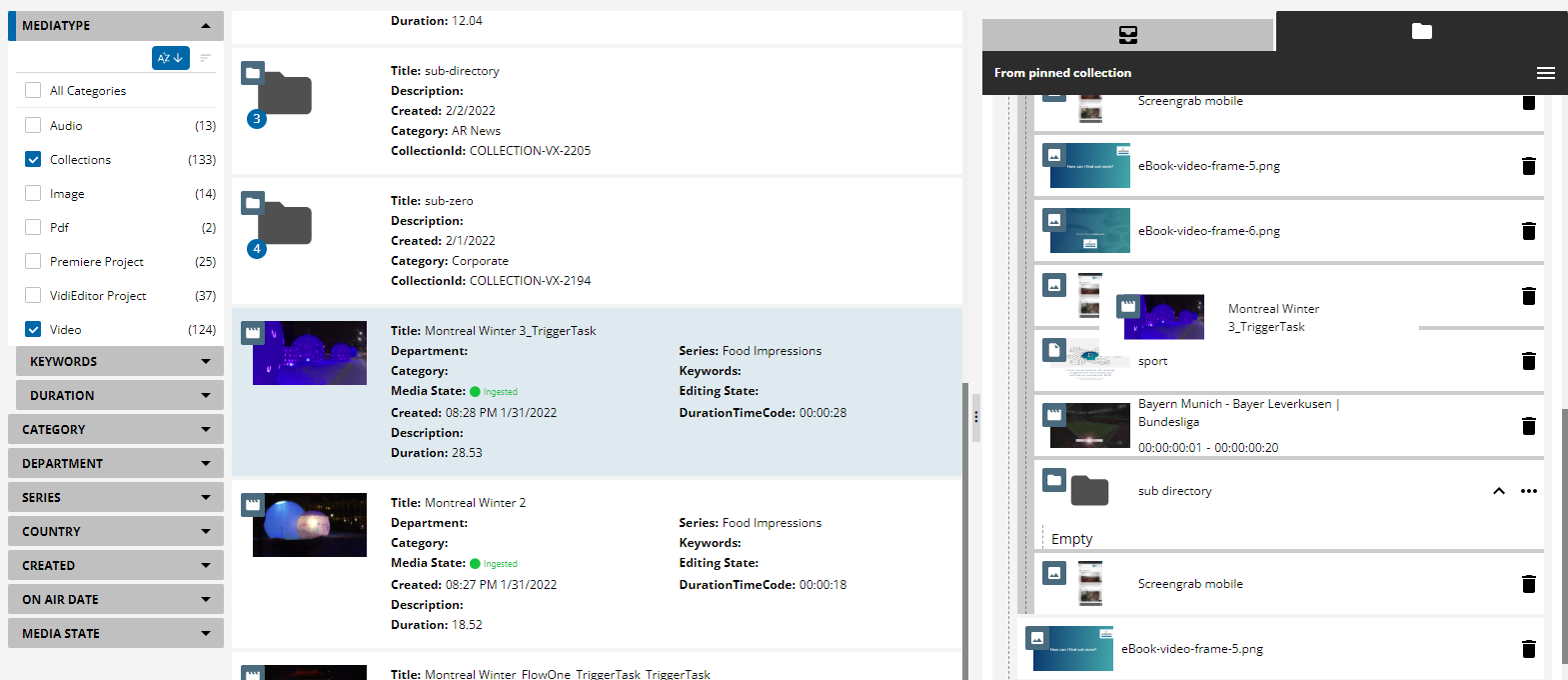
Re-arrange order within collections
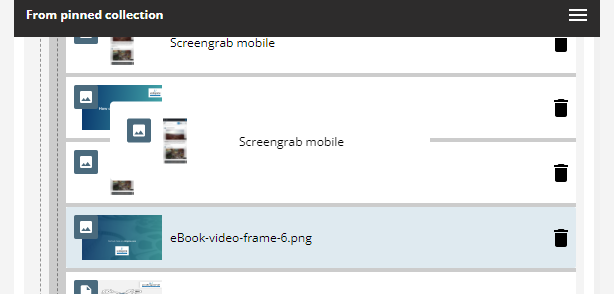
Create sub-collections
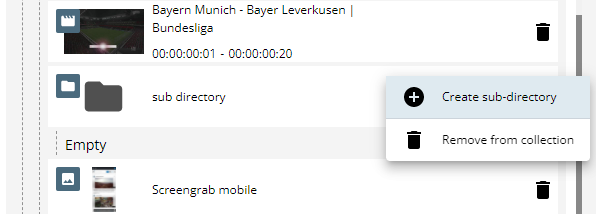
Adjust the label of content within the collection
Open existing collections via context menu
Save as new or to an existing colleciton
Alternative Collection View
The second option to view a collection and its details offers an overview of the related metadata, housekeeping, access, reference and processes of the collection itself and an overview of the related items inside the collection. Clicking on the items to the left will open the details tab of the corresponding items.
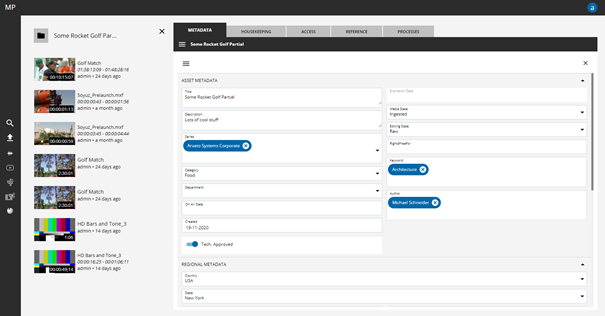
You can close the items details by clicking on the close button on the top right, or close the collection an return to the search by the close button on the left above the listed items
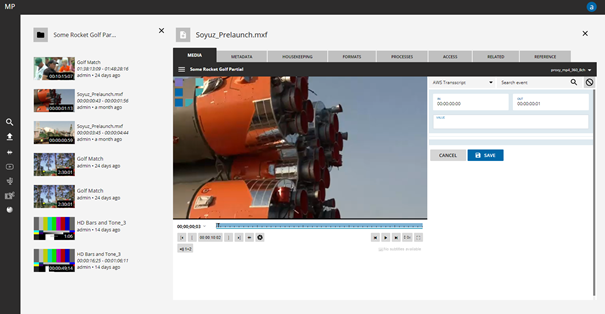
Reorganize the order of the collection by clicking by drag and drop. The order will be saved on the collection automatically
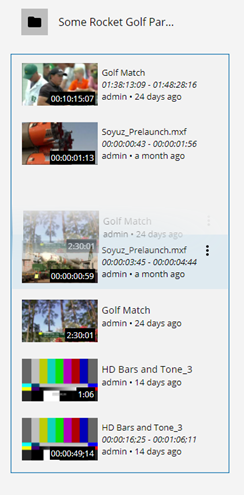
If something has been added to a collection, which should not be in it, it can be removed from the collection via its context menu.
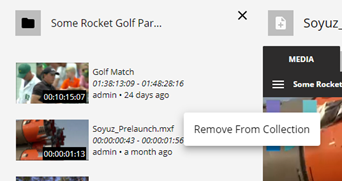
Provide another visual representation of the collection in the search results by selecting an item or multiple items as representative key frame

