How do I search for something? [MP UG]
This page is divided into the following topics:
You can find the content via an easy to access overall search, narrow it further down via the support of filters, facets and other additional criterias, conduct a complex search or use predefined searches and workspaces. MediaPortal gives you the freedom to utilize the tools which best suit your searching habits. The content you find is based on corresponding access rights.
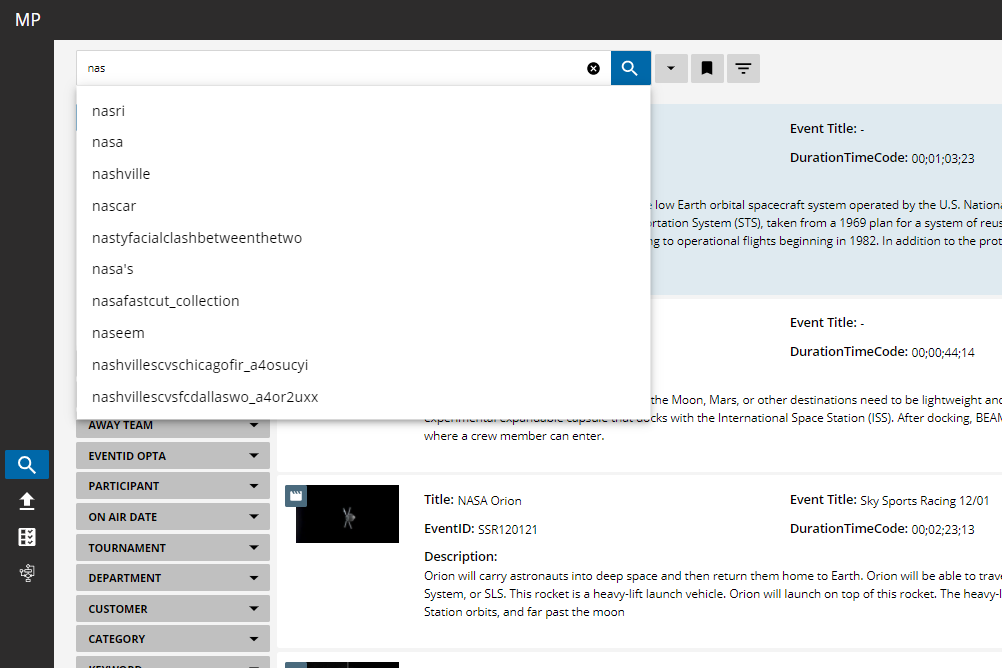
You can search across various objects types which are available on your system. These types can be items such as video, audio, images, data files or documents. They can also be collections, editing projects or placeholders.
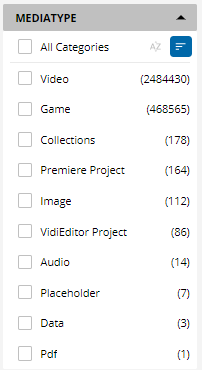
Free Text Search
Type in the text you are searching for with results being shown depending on single or multiple words and can be combined with other search functions like filters or searching within a collection. Free text search supports operators to refine the results.
Generally, the search is configured to treat multiple words with an AND operator. Meaning that a SPACE is a special character, and needs to be escaped in order get the literal meaning.
Wildcard
Add a * to truncate parts of the search. Place it at the begin, into the middle or at the end of a word.
Wildcard position | Results in |
|---|---|
he* | words start with: ”he”, like he, hey, hello |
h*e | will match: he, hope, house, etc. |
*he | words end with: “he”, like he, the. |
Phrase Search
A phrase is group of words, surrounded by double quotes; “abc def ghijk”. Results will be returned with that specific combination of that words.
Type Ahead
Text can be autocompleted against the search index. Assuming you intend to search “shuttle”, you can just type “shutt” and based on the existing and indexed values, options are displayed below.
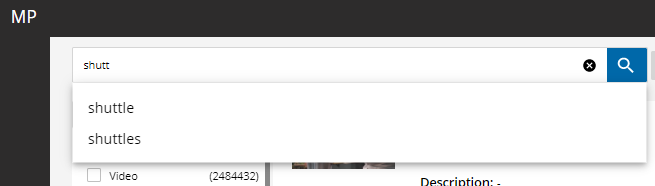
Did You Mean
A search query is checked against a dictionary of indexed metadata and presents you alternative spelling options. The dictionary used is built from the search index and updated periodically.
Consider a user is intending to searching for the “citys at night” but misspells both words. The search will check the dictionary and presents the alternatives.
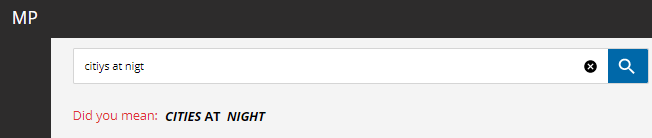
Save Search
Searches can be bookmarked for later use or shared with other users and groups. Just conduct your search and click on the bookmark icon. Doing so will allow you to insert a title for your search and save it.
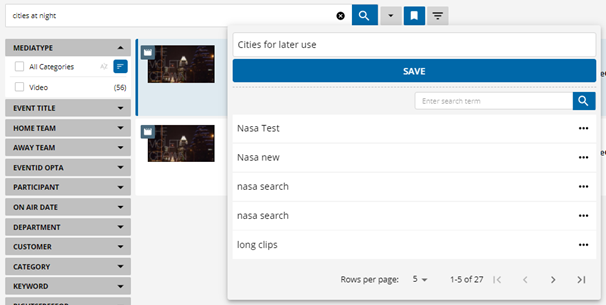
In order to re-use an existing search, just enter a title you are looking for.
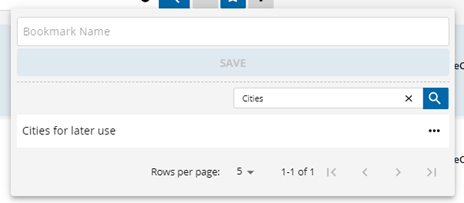
The saved searches provide options for editing the existing search, manage the access for groups or users, and deletion.
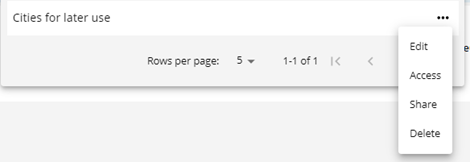
You can also share searches with other users and groups.
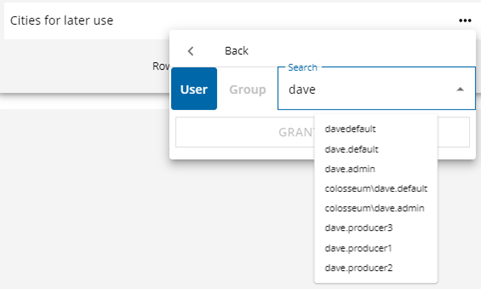
Structure Saved Searches in Folders
If turned on in the ConfigPortal, it is possible to configure an additional view to the filters which shows saved searches in a folder view. In order to do so conduct a search with given parameters. Then go to the folder area and add a search on the top level or under specific folders. The controls allow one to create new folder or subfolders. The searches will be sorted in alphabetic order.
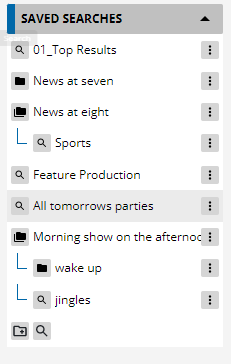
Via the context menu, the user can define who has access to the searches, adjust the name or delete them.
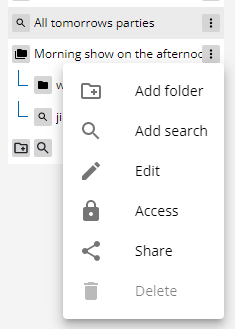
Auto Truncate Search
You can implicitly auto-truncate every search term which is inserted to the text search. This will automatically add an * to the end but not display it on the search, so the normal user will not recognize it. Keep in mind, that this has an effect on the search results which might be wider than anticipated by the user.
Auto Updates
receive an automatic refresh of the search. When turned on it will take the recent search into account automatically update it. If the toggle button is turned off it will show a little notification and counter on new content which has been created.
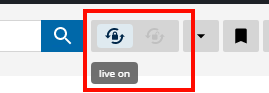
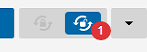
Search Approaches: Extended and Advanced
Apart from the free text search, MediaPortal provides its users with two approach models with which to more accurately perform searches based on how terms are entered or combined.
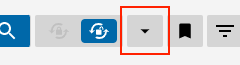
Extended Search: entering multiple values based on metadata fields
Advanced Search: combining
Extended Search
By entering or selecting values for dedicated fields, users can achieve a more relevant search results that meet all input criteria. Administrators can define which metadata fields are expressed here and how these are arranged. Different metadata fields operate with different controls: insert simple text, choose from a dropdown or select a matching date/time (range):
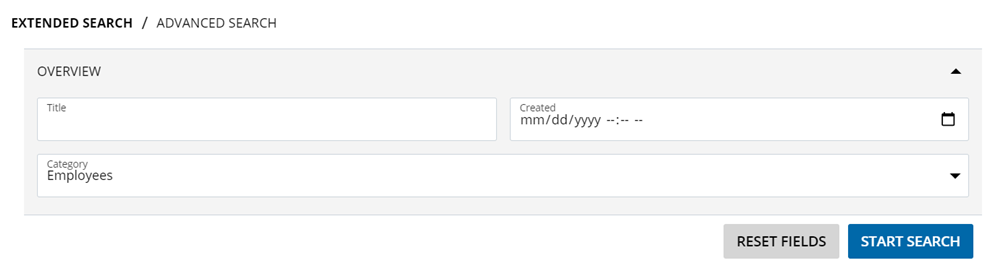
Advanced Search
The Advanced Search enables users to perform what would otherwise highly complex searches with the help of a simplified UI and combination options. Users can combine:
individual fields and whether the match is exact or contains the input
metadata groups
combine either with operators OR or AND
combine either with operators INCLUDE and EXCLUDE
While INCLUDE acts as a “contains”, EXCLUDE as a NOT operator. Input connected to EXCLUDE disqualifies items from potential matches, if these are present in the metadata of an item.
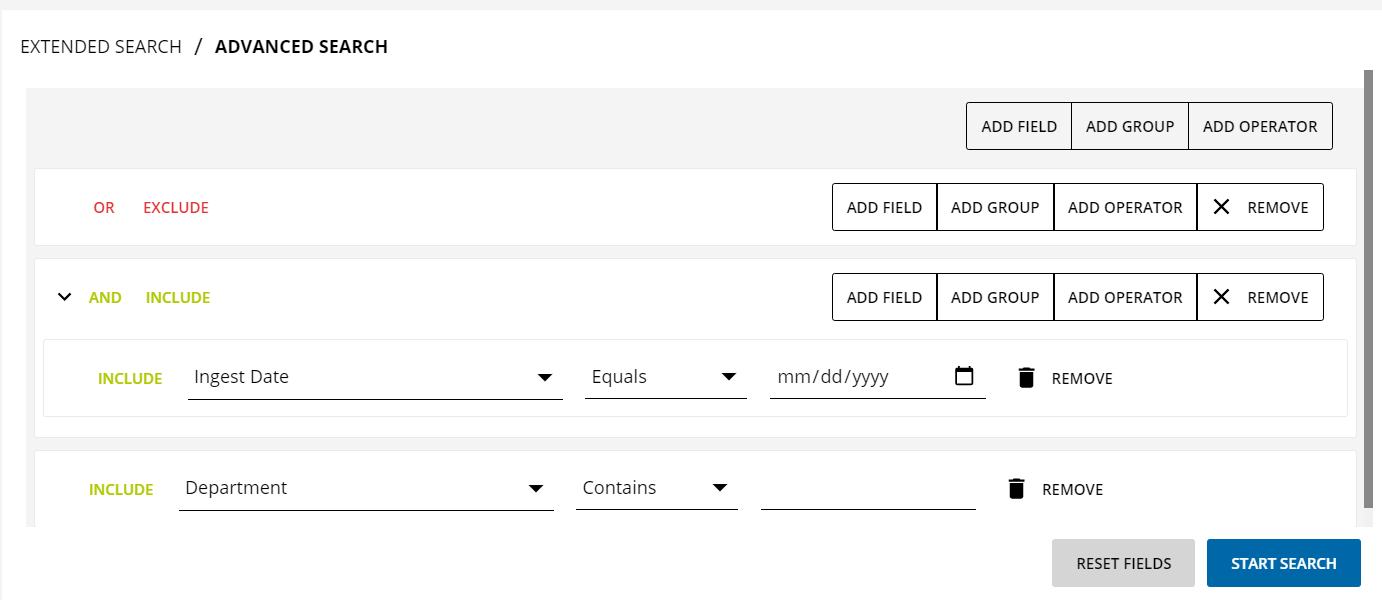
The complex query works in combination with the overall search and filters.
My Content
This function can be applied to filter the results for content which is created by the currently logged in user. It will only list items or collections where the user has the access right of state 'OWNER'

