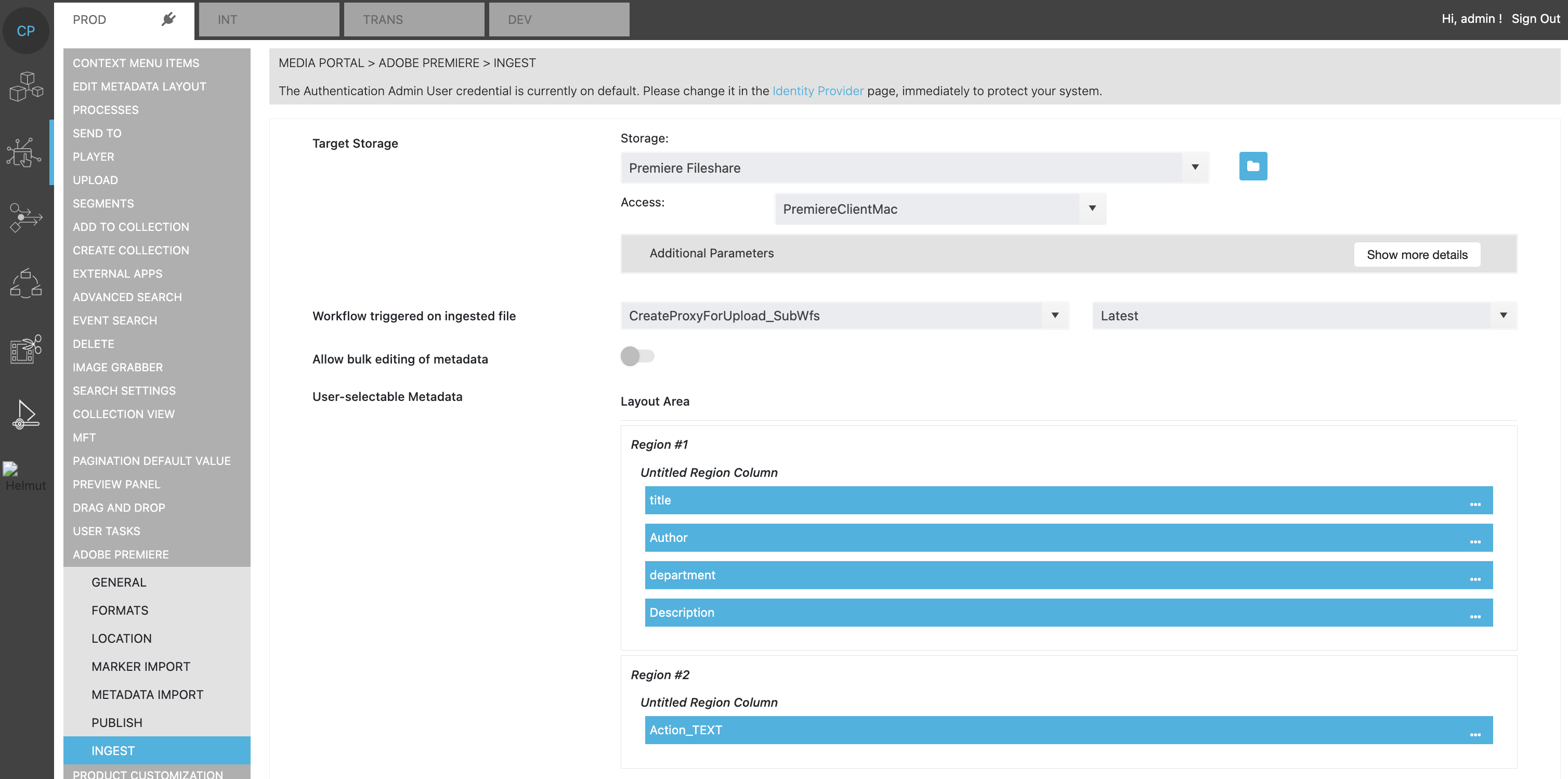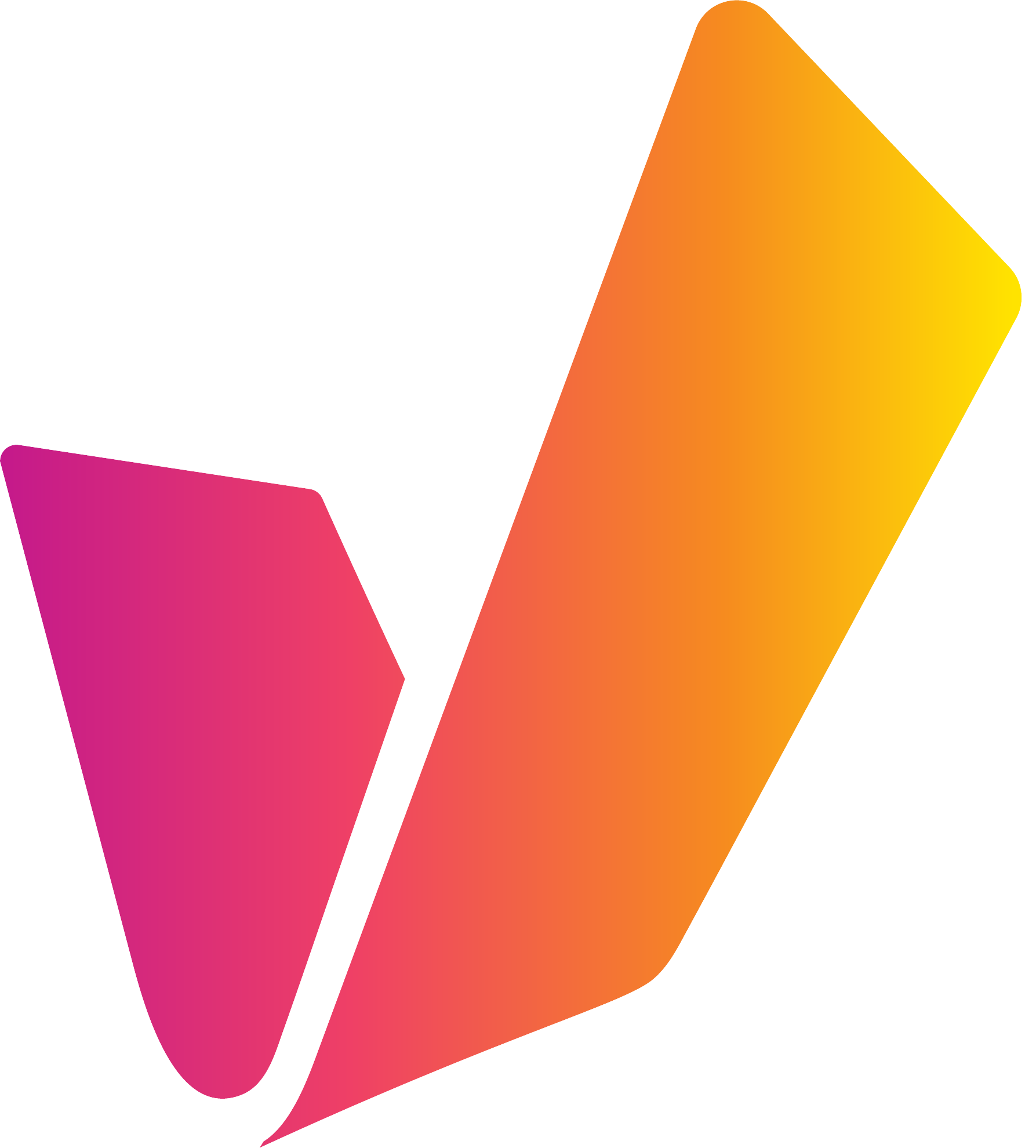Setting Up MediaPortal Panel [MP OG]
The following page page provides information relevant for setting up MediaPortal Panel.
Application Settings
Endpoints
Before the application starts the user will be requested to insert the endpoints for:
VidiCore API
ConfigPortal API
AuthService
Please note that the settings can only be saved if the endpoints are both reachable and valid.
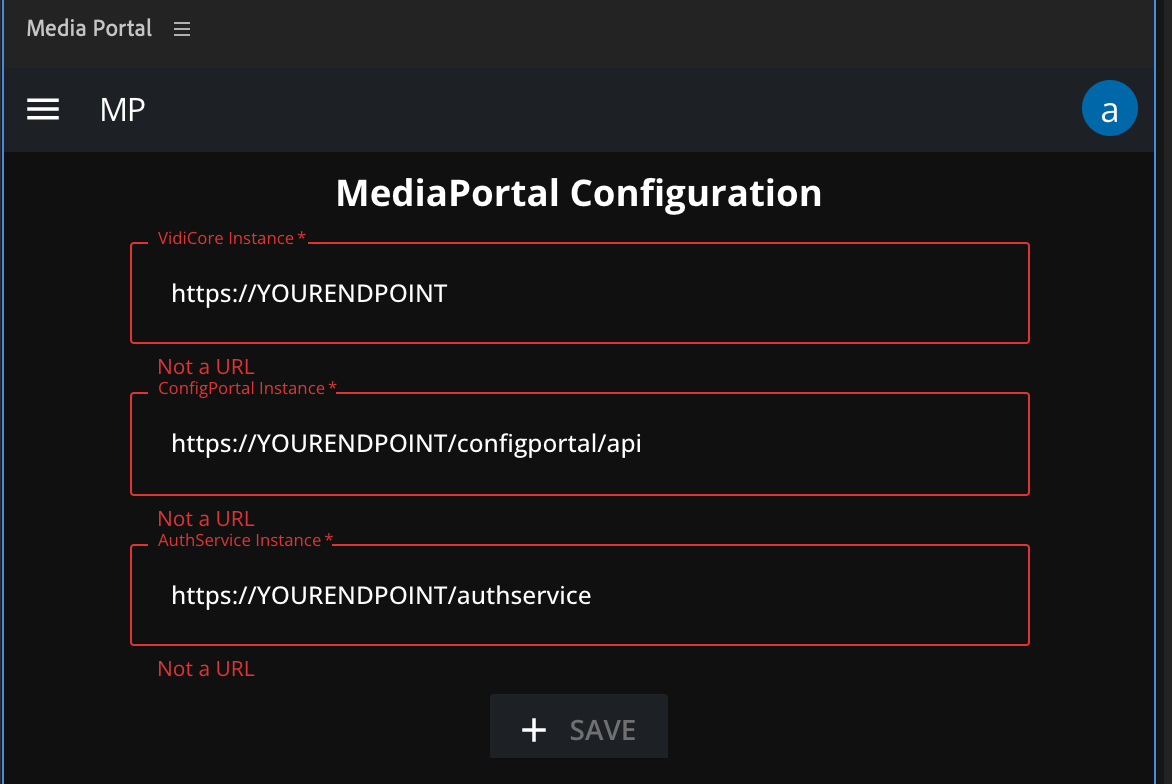
This setting can be accessed later via the 'Configuration' in the User-Menu on the top right. Additionally, for the browser-based MediaPortal, the user can set a location, which is relevant for the file import and access the endpoints afterwards.
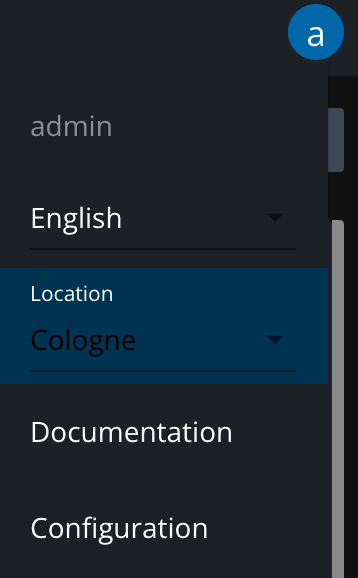
General Settings in ConfigPortal
Import Mode: Configure between different operation modes.
Import File Reference: Creates a reference to the files, which are located on a file system accessable to the Premiere Client
Local File Download: Creates a copy of the source file to the local client
Proxy Streaming: Is based on the import of a local file reference, but additionally creates an mpeg dash reference for proxy via the streaming server
Import Collection as Sequence: Additionally imports a sequence of the content based on the collection.
Camera Card support: Depending on the configured ingest settings, a camera card can be imported as a collection of single clips combined with a single proxy clip. The camera card import will create the single clips and a sequence representing the camera card.
Sequence Setting: Define the local path and name of sequence settings which are available on the Premiere client. Find the structure:
File > New > Sequence
Please note that this has to be local file reference, because the local Adobe Media Encoder requires access to it.
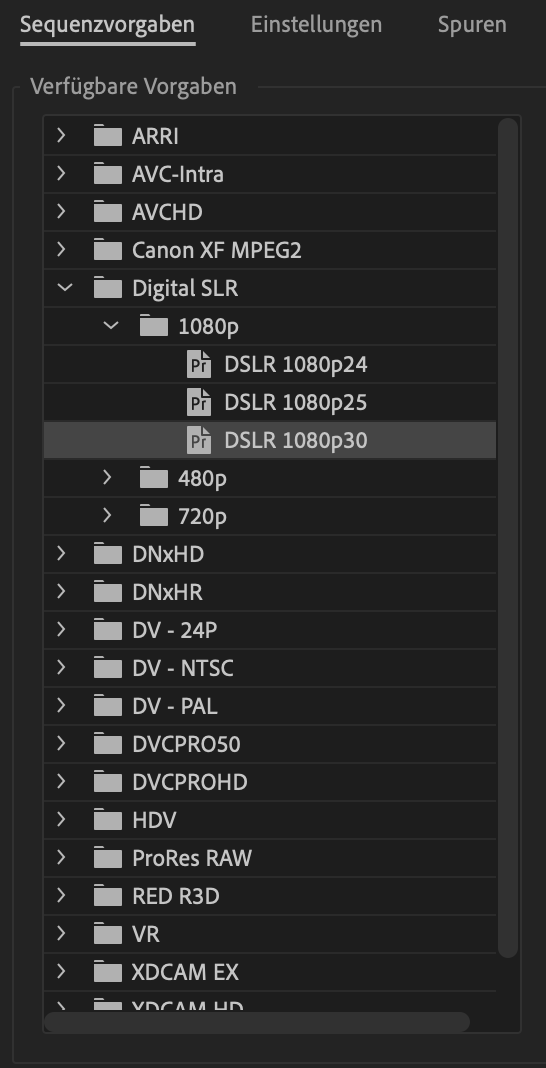
Enable Maker Import: Turns marker import on and off.
Add to Project on Import: Will re-import a published file to the source project.
Relink Offline Media: View the Re-Link tab on the Project settings
Workflow Triggered on File Imported (Legacy and not used on newer versions): Trigger additional workflow on file import
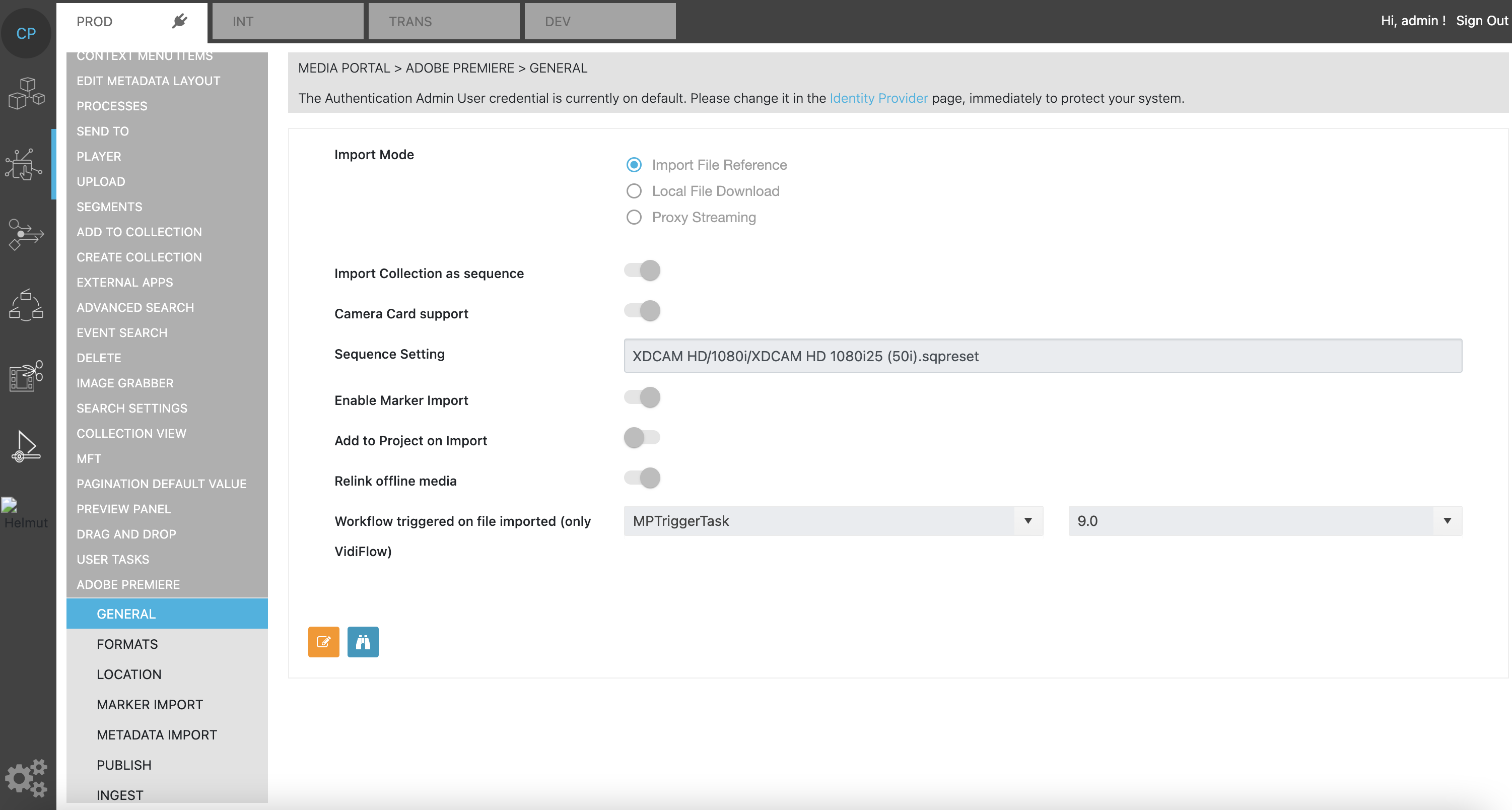
Formats
Media Type: Differentiate between different media types and which shape(s) will be imported.
Import HiRes Shape: List of shapes which will be handled as HiRes format. If multiple shapes are configured, the import will take the first one available on an item.
Example: If the list has the entries XDCAM HD and ProRes 444, the import will firstly check if the item has a XDCAM shape. If this is not the case, it will try to import the ProRes shape.
Enable Proxy Import: This setting is valid for the import of a file reference, and will use the configured shape tag as proxy reference in Premiere.
Enable Original Import Option: Turn on if the RAW button will import the 'original' shape tag.
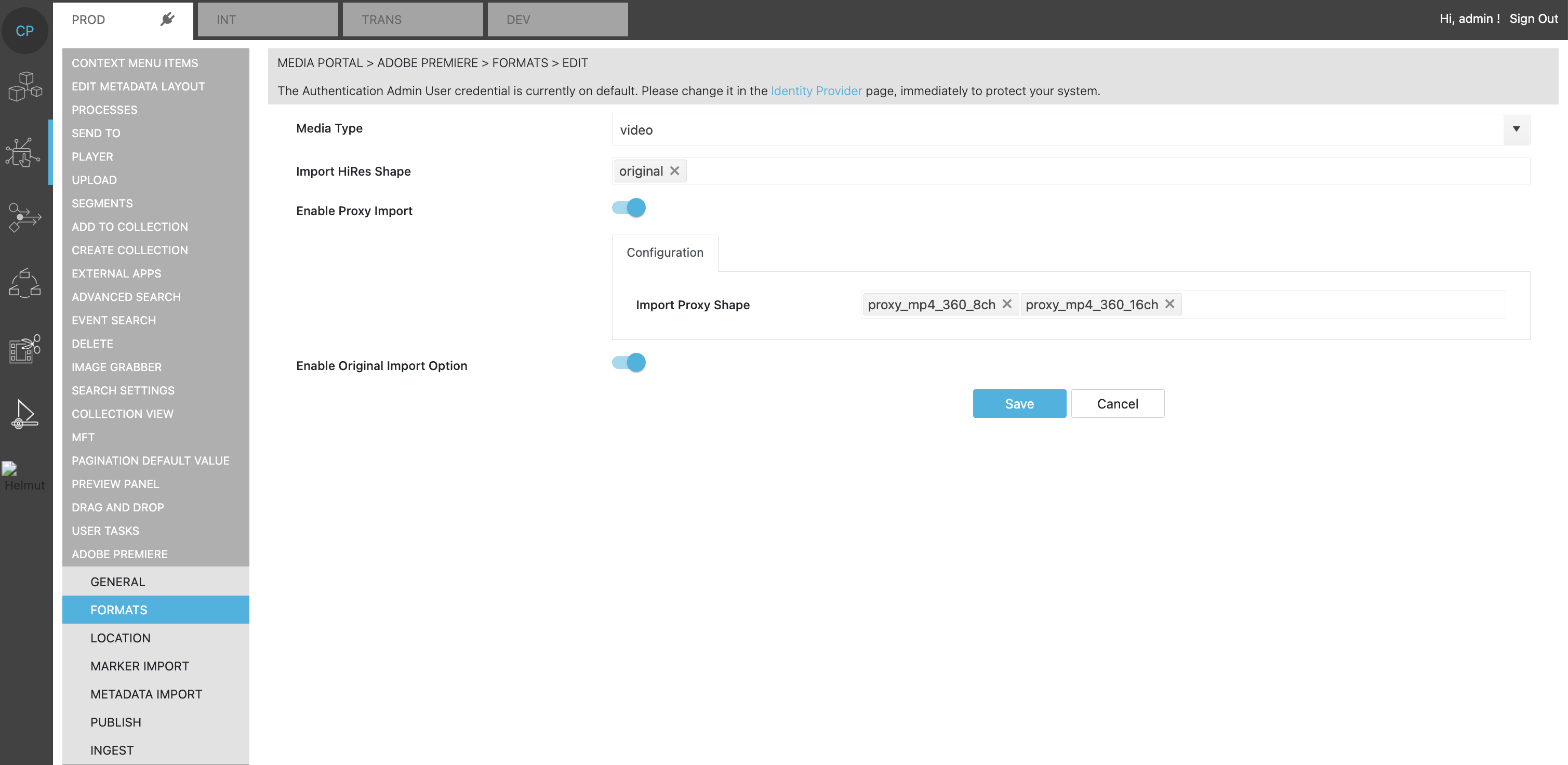
Location
Location: Select from the locations which are defined in the GLOBAL CONFIGURATION and are valid for all products. The setup needs one location, which can be named e.g. 'Default'. Depending on the User Settings.
Import Locations: Defines if the import should be possible from a single or multiple storages. Select from the storages defined under GLOBAL CONFIGURATION.
A Windows of Mac Client need different storage methods per individual storage

When using a Mac: Create an access for example to a network storage via /Volumes settings. The CP Storage wizard will put file:// upfront and this is intended.
Windows: Configure an access to an smb-accessible storage. The CP Storage wizard will put file:// upfront.
Is Default Location: Sets the location which is set until the user changes it on the individual client
Automatic Transfer from Different Location: If the option is turned on, a workflow will be triggered. The input parameter to this workflow is the ITEM-ID and the location of the user, which requested an import. With this information, the workflow can perform an automatic transfer to the target location. Additionally, it is possible to add an activity to the workflow which will inform the MediaPortal Update Service. Doing so will then inform the respective client to perform an automatic import.
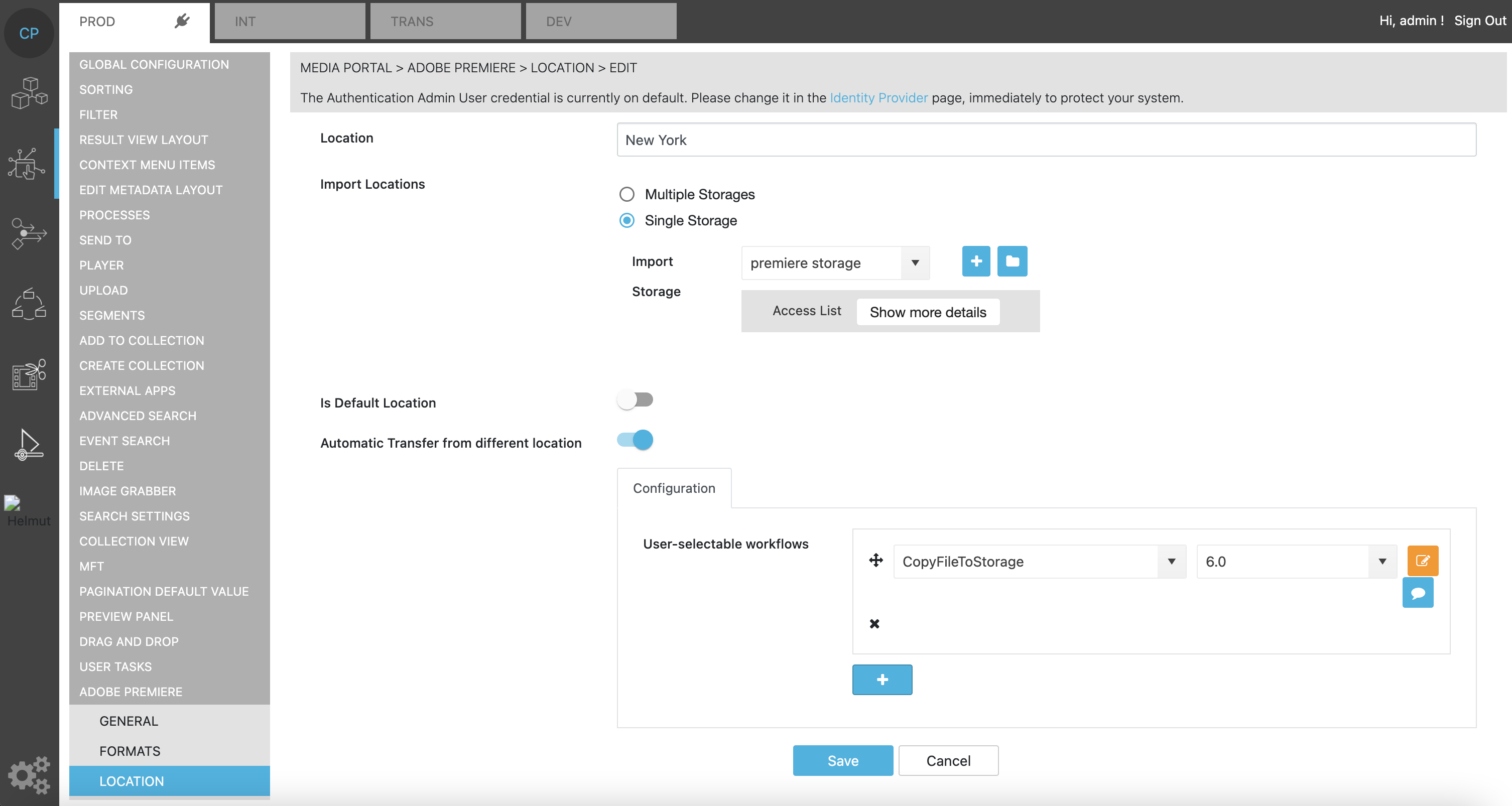
Marker Import
Marker Name: Label within ConfigPortal.
Marker Label: Label that will be displayed in Adobe Premiere.
Segment Metadata Group: Select from the Metadata Groups configured via ConfigPortal in VidiCore.
Segment Marker Title Field: Select a metadata field which will be mapped to the the Segment Marker Title in Adobe Premiere.
Segment Marker Comment Field: Select a metadata field which will be mapped to the the Segment Marker Comment in Adobe Premiere.
Marker Color: Which color will be displayed in Premiere.
Marker Type: Type of the Marker in Adobe Premiere.
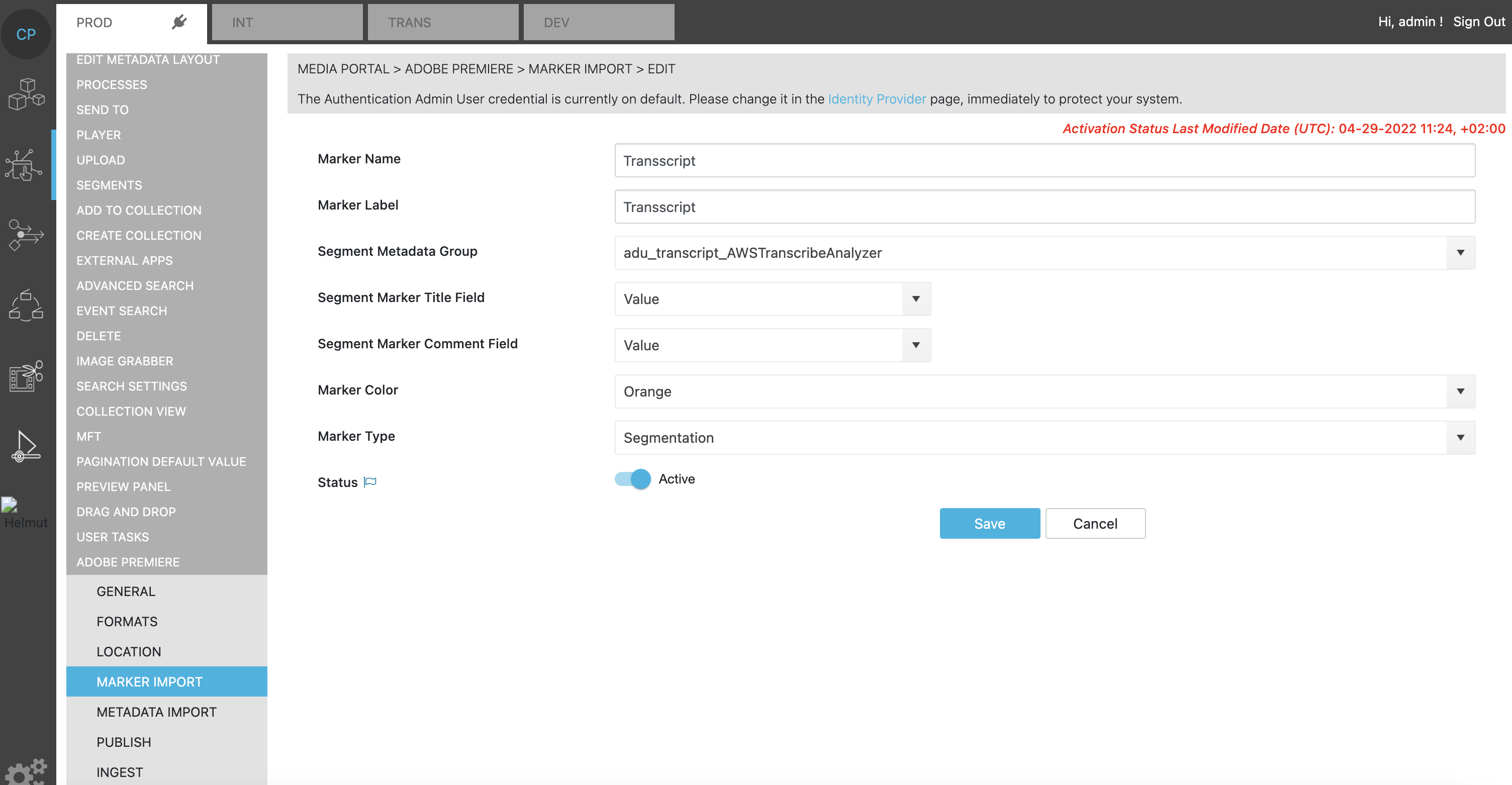
Metadata Import
Import Metadata: Set a list of metadata, which is imported along with an item into the Adobe Premiere Bin.
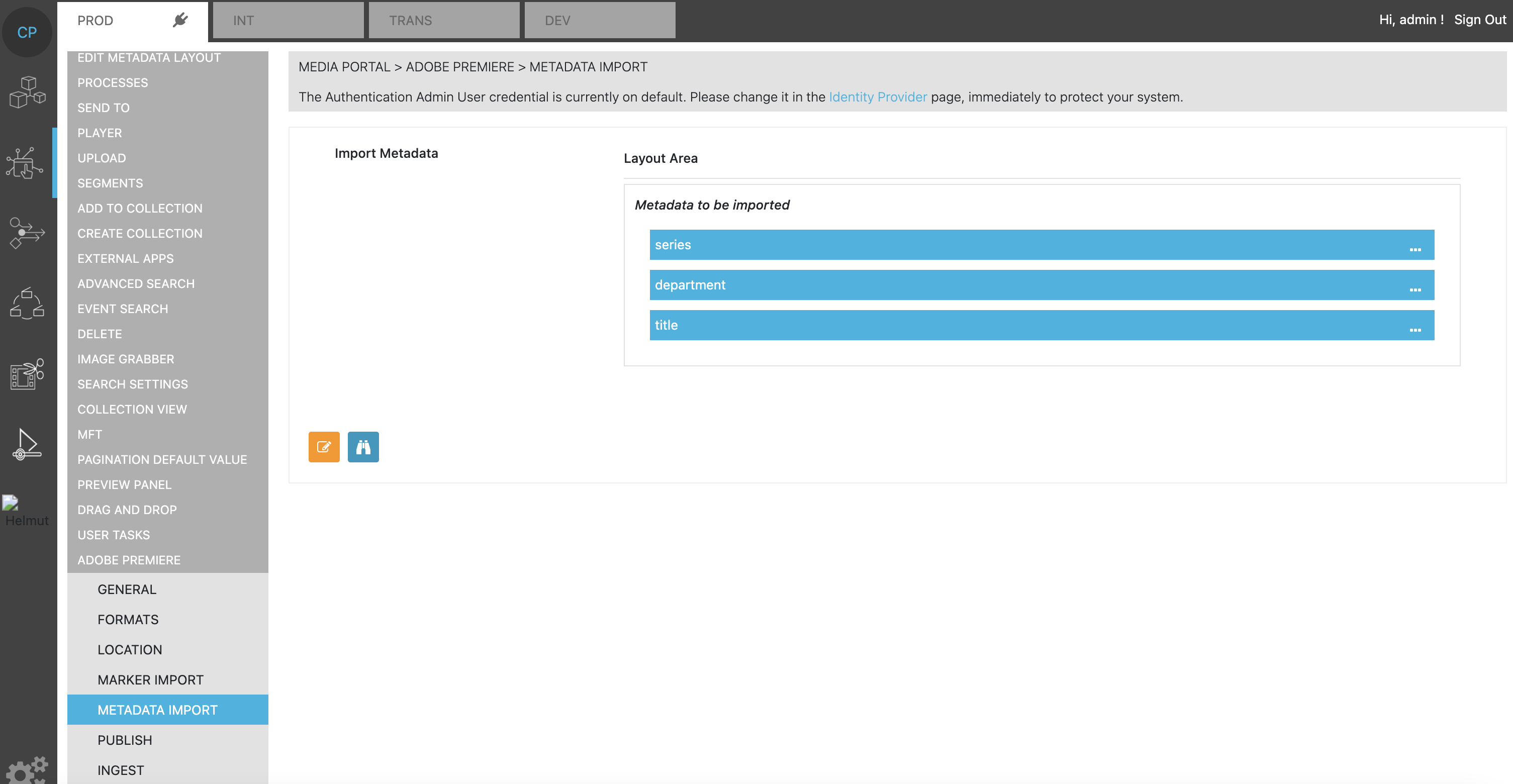
Publish
Publish to Multiple Storages: Define target storage for publishing. This can be selected from GLOBAL CONFIGURATION. An publish action can be performed to single or multiple storages. The local Adobe Media Encoder needs write access to the configured storages.
Epr Storage: Source storage for the local Adobe Media Encoder to pick the publish settings. It needs read access to the configured storage.
User-selectable-workflow: Select single or multiple workflows which can be triggered along with the publish. As an option one may configure an individual metadata input mask per workflow.
Single Metadata Mask for Publish: It is possible to differentiate if one single metadata input mask is displayed.
Reimport Video After Publish: Re-Import the published item to the opened project.
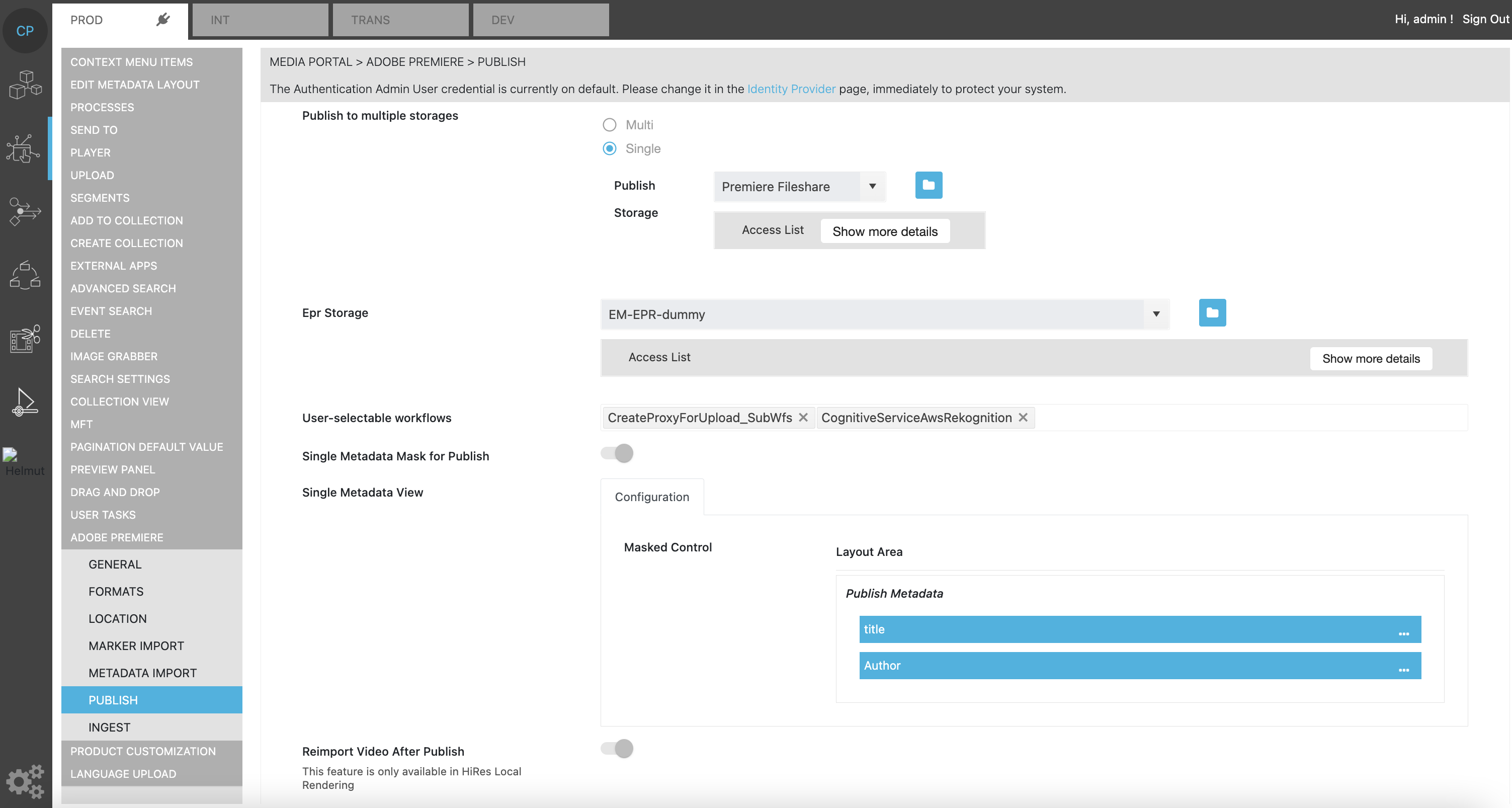
Ingest
Target Storage: Upload storage. The Premiere client needs write access to that storage.
Select from the storages which are defined under GLOBAL CONFIGURATION.
A Windows or Mac client need different storage methods per individual storage

Mac: Create an access for example to a network storage via /Volumes settings. The CP storage wizard will put file:// upfront and this is intended.
Windows: Configure an access to a smb-accessable storage. The CP storage wizard will put file:// upfront.
Workflow Triggered on Ingested File: Select a VidiFlow workflow which is defined in GLOBAL CONFIGURATION.
Allow Bulk Editing of Metadata: Turn bulk editing function on and 0ff
User-Selectable Metadata: Input layout for metadata, wich can be inserted for ingest