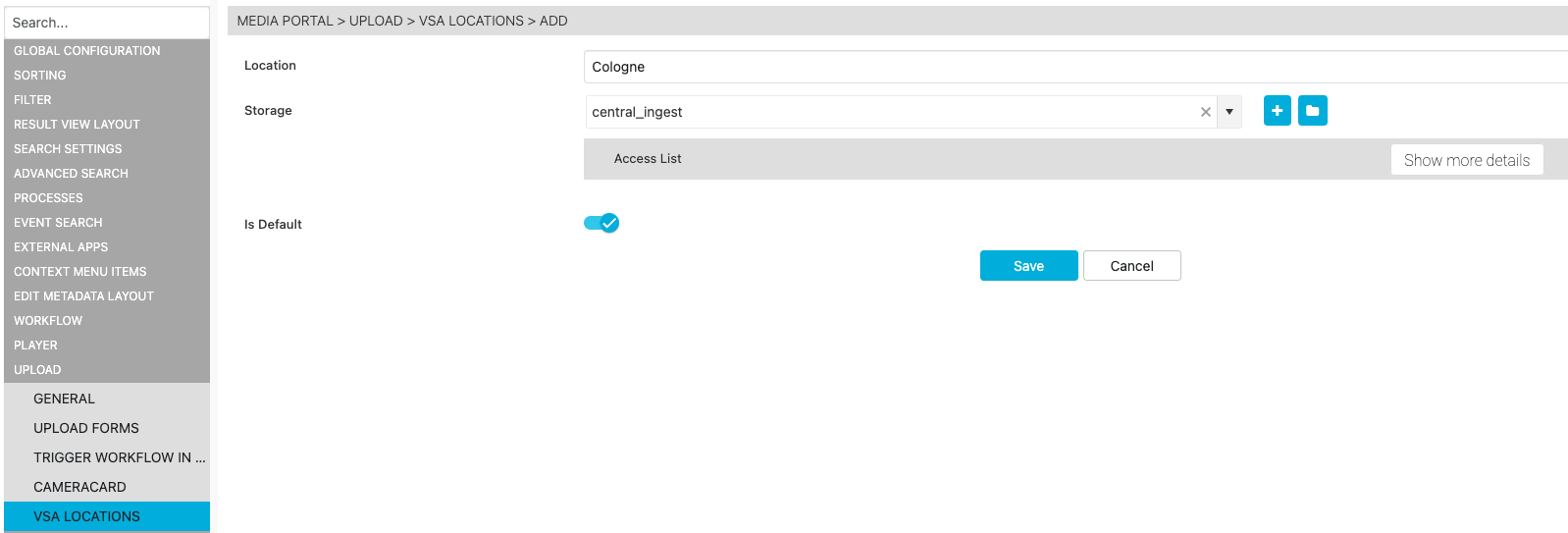Camera Card [MP OG]
The Camera Card feature enables users to configure specific file formats that the system will support during the ingest process. Additionally, this feature allows users to define which workflows are triggered automatically when media is ingested from camera cards.
Workflow Triggering: The feature allows for the configuration of workflows that are triggered upon ingest. These workflows may include tasks such as proxy creation, transcoding, or clip stitching, depending on the system setup and user requirements.
Configuration:
The upload process creates individual items for each clip, with components for video and audio tracks.
After all clips are uploaded:
All items are grouped into a collection.
A sequence document is generated and attached to a single item.
To process the uploaded items effectively, configure a VidiFlow workflow:
Enable stitching and proxy transcoding for smooth playback and editing.
Consult the system administrator to ensure the VidiFlow workflow is appropriately configured to process XDCAM and especially with the handling of P2 CameraCard uploads.
Metadata Display Configuration: Users can select and organize the metadata fields that will appear in the upload dialog. This customization ensures that only the necessary data is shown to the user when ingesting media from camera cards.
By configuring the supported file formats, workflows, and metadata views, users can tailor the ingest process to meet specific project or organizational needs.Supported File Formats: Users can specify which file formats are recognized by the system during the import of camera cards. Only the configured file types will be processed and displayed in the upload view.
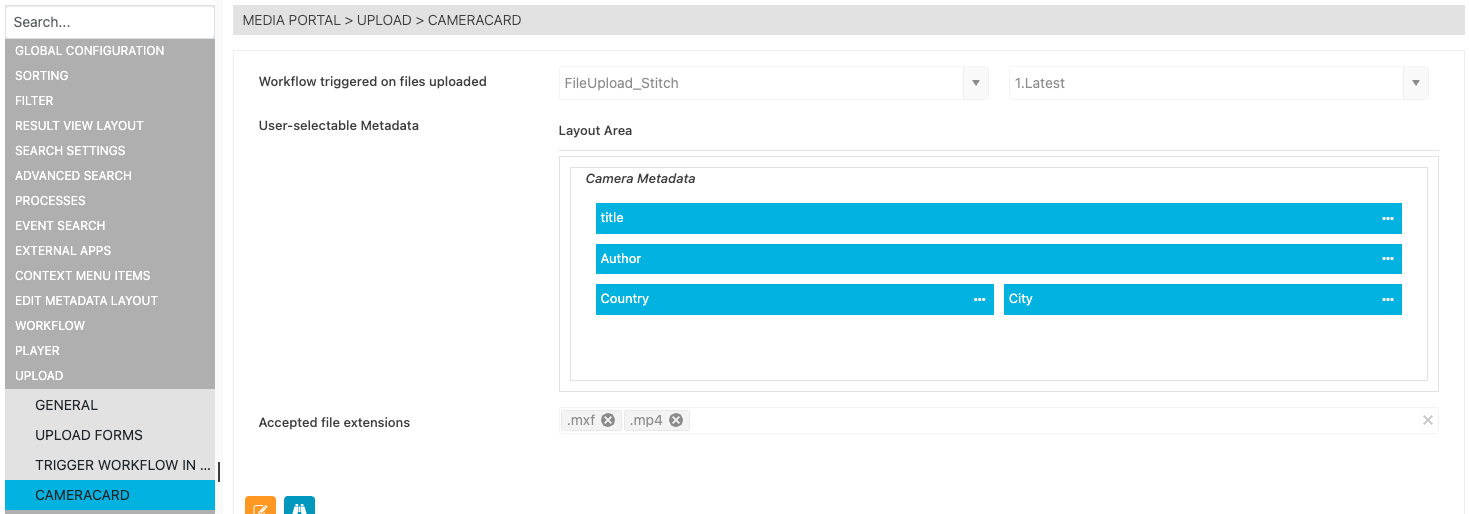
VSA Upload
Configure Locations:
Navigate to UPLOAD / VSA LOCATIONS in the MediaPortal Config Area.
Define locations:
Enter the location name.
Associate the location with designated storage.
If multiple locations exist, set a default. The latest default will be used for uploads.
Assign VSA to Location:
In the general settings of the ConfigPortal, ensure a VSA is assigned to each defined location.
Verify that the VSA is operational and properly linked to the storage destination.
Enable Default Location:
Confirm the default location for VSA uploads to streamline user selections during the upload process.