Details View
The Details View contains a variety of focused information and options in the tabs. These are listed below:
While the search result views provide an overview of relevant information pertaining to multiple items, users may want a richer, more informative view of an asset and its contents. Depending on the object type, the Details View may be accessible as on option via the Detail View tabs (1). These offer dedicated views of all of the asset’s metadata, the player, keyframes, individual segment lists, house keeping, formats, processes, references and relations to other objects.
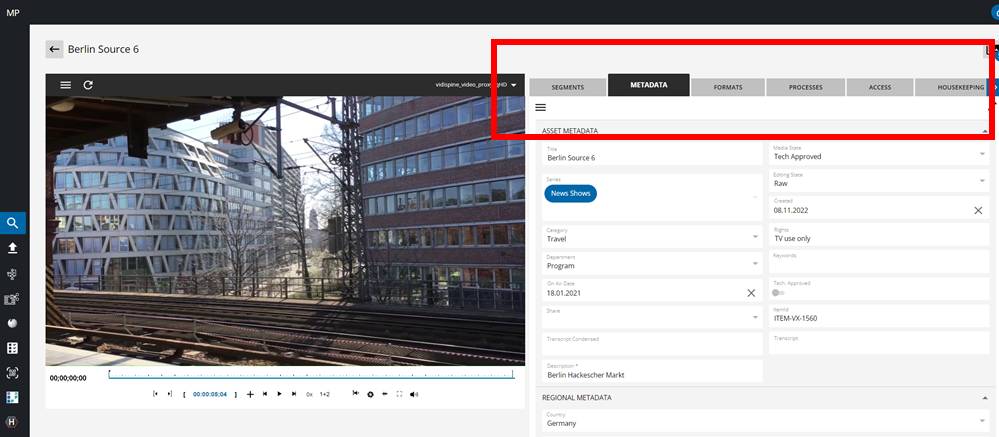
Edit Metadata
Users are able to actively change or add input to the configured metadata fields. They can jump directly to the metadata group of choice by clicking on the option in the area’s context menu. And if the metadata area is cluttered with too many visible fields, these can be collapsed based on how they have been grouped.
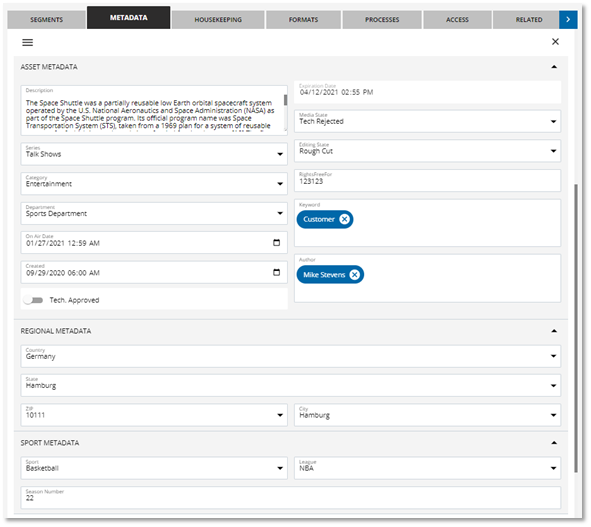
Compound Metadata
This feature allows one to add metadata groups directly into the configuration. They can be displayed analogue to other metadata fields or as a table view. The table view has additional functions to copy an existing entry or create new ones. It comes with a pagination after five entries. With this feature, users can add multiple sport players and attributes to a single item or collection.
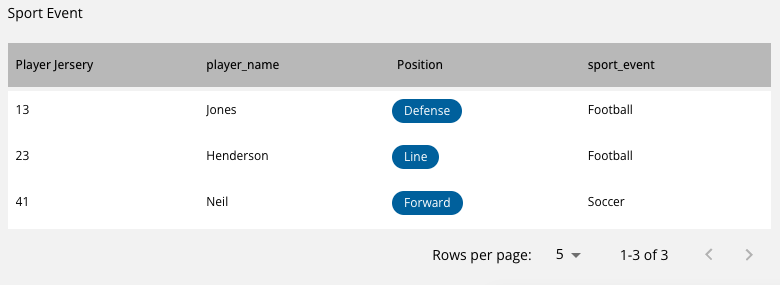
Housekeeping
Media management ensures that you have the option to keep the content you need and automatically remove content which unnecessarily consumes expensive storage space. With the housekeeping tab, the user is enabled and given the opportunity to set deletion locks on their own, preventing content from being deleted through VidiFlow’s automatic retention times and/or via the accidental deletion triggered by a colleague.
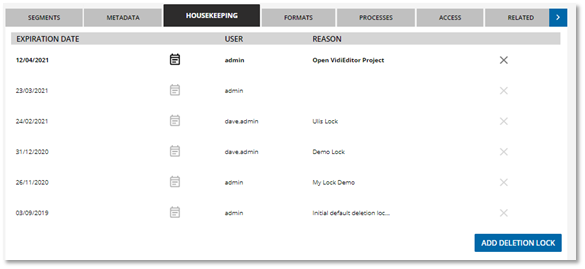
Formats
An overview of available copies and technical parameters of an asset is provided in the formats tab. Furthermore, it is equipped with a configurable download button which allows one to pull and download specific formats to the client’s local drive. It is also possible to delete individual shapes.
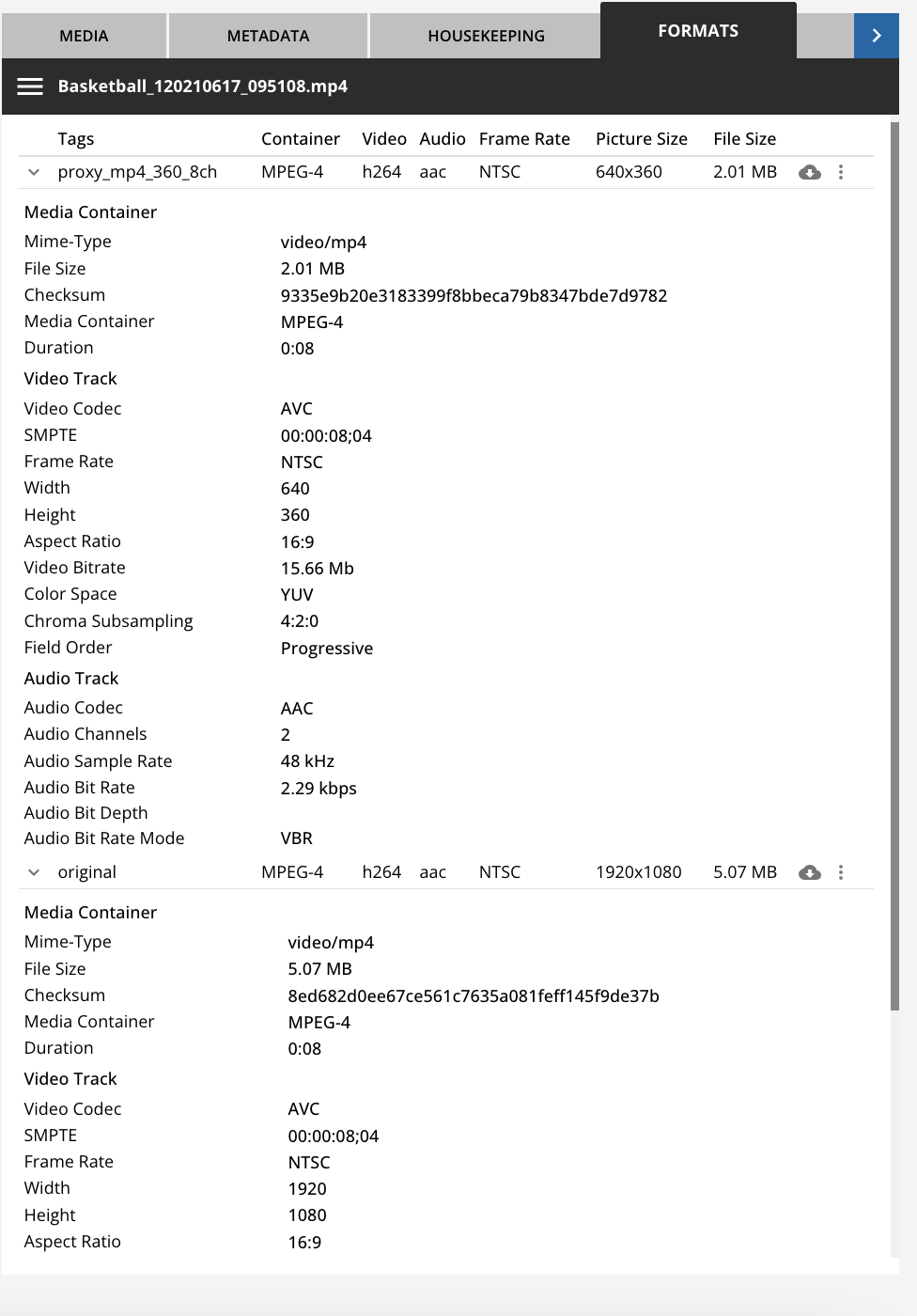
The Processes
The most general purpose is to display all relevant workflows in a grid view presenting the technical workflow name as well as the state and most basic information such as start time or amount of steps. This is a compressed view displaying the workflow triggered from the GUI directly, anyway it does not display details about sub workflows, tasks inside a workflow or the chain that was run through. If this is of interest the user can easily link into the VidiFlow workflow monitor using the button in first column. Simply click on the button to open a link to the workflow in VidiFlow monitor with all available details:
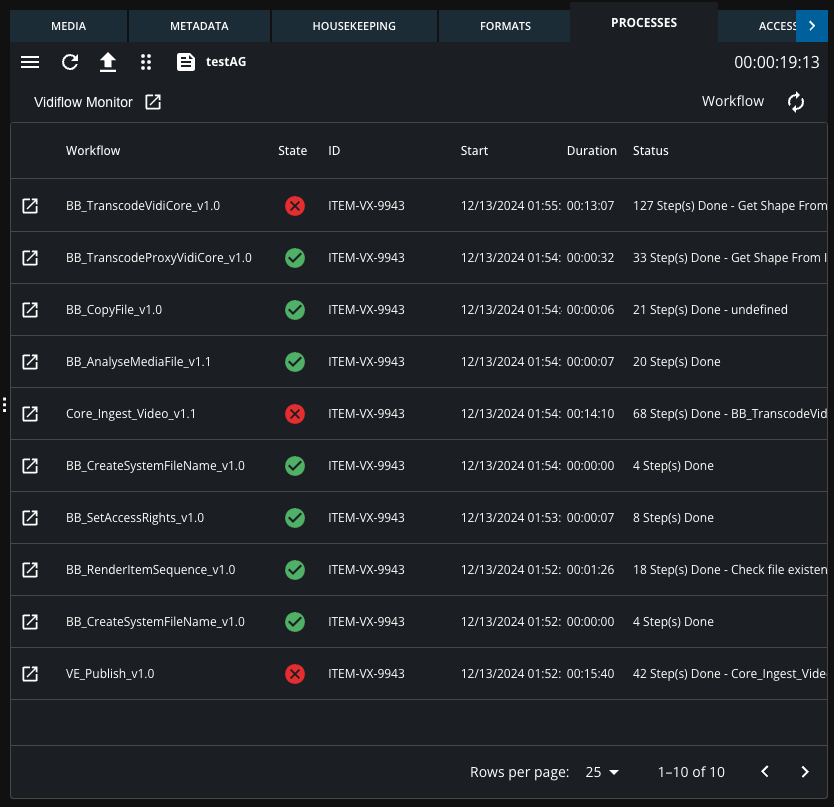
Updating the Processes
If the VidiFlow notification service is connected successful the result grid will refresh automatically and the user will not need to do anything to see the lates state of the process. This is especially convenient if the user wants to review the workflow status while working in MediaPortal.
If the notification service for some reason is not connected, the GUI will present a warn message in the header of the monitoring area. Also the user can still poll the latest information while clicking the refresh button.

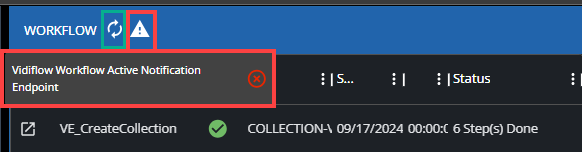
Working with the data
The data columns of the monitoring area are fixed and always present following options:
Link to VidiFlow Workflow Monitor
Technical Workflow Name
State of the Workflow
Waiting
Running
Failes
Success
An object ID of the VidiCore layer
Start Time of the Workflow
Duration of the Workflow
Step information
The grid can be sorted bay a column while clicking the columns header. An arrow indicates the sorting:
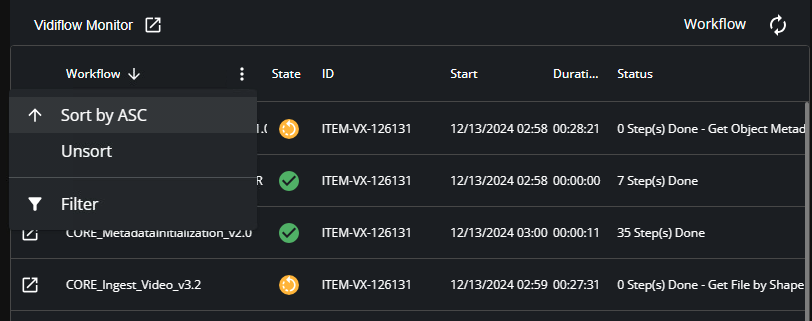
This is also possible while using the options button on each column headers right hand side:
Opens image in full screen
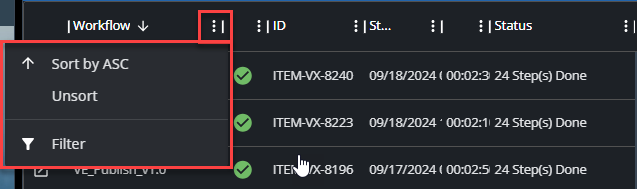
Besides the sorting in here the user is also able to filter the grid by the column using the Filter option:

Access
Make sure, that only the right people see exclusive content or distribute content across users and groups. This can be realized by the Access tab. Users can set different access levels like read, write, all or owner. A convenient search allows to control which user or group has corresponding access.
