Modify a Booking Component on the Timeline
Repositioning
Once a booking component element has been selected on the timeline, you can reposition it along its current lane through the Edit Booking area (Area: Edit Booking) or directly on the timeline.
If you want to do so on the timeline, select the booking component element and click on it so as to prompt the drag icon as shown below. By dragging the element left and right you are able to reposition the booking element along the timeline.
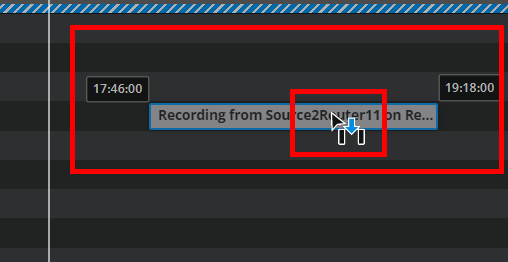
Repositioning the booking element into another booking component’s specified time is not possible.
Repositioning can only occur if recording has not begun yet.
Repositioning can only occur within the same source lane.
Extending or Reducing the Duration
Once a booking component element has been selected on the timeline, you can change the duration either through the edit booking area or directly on the timeline.
If you want to do so on the timeline, select an end of the booking component element bar and click on it so as to prompt the drag icon as shown below. By dragging the icon away from the element, one is extending the duration by either having it start earlier (left) or end later (right).
Conversely, one can reduce the duration of the booking component in a similar manner by dragging the end towards the center of the element as opposed to away from it.
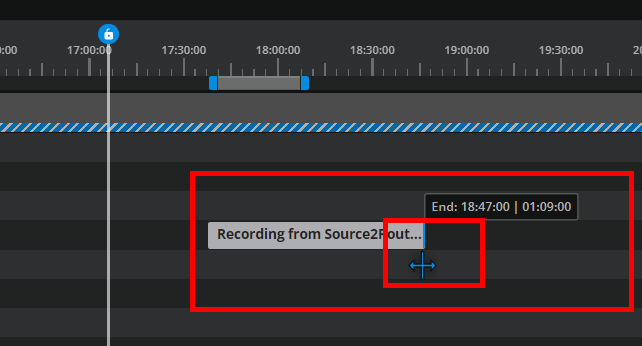
Extending the booking element into another booking component’s specified time is not possible.
Extending the booking element can only occur if the end of the booking component’s recording specification has not yet concluded. It cannot be reduced beyond the actual current time.
Starting a Recording Now
In the context menu of a planned item, a new command “Start Now” is now available. It moves the planned recording so, that it starts immediately.
Please note that the start recording now option is only successful if the current resources do not come into conflict with any other bookings.
Edit Booking
When viewing the timeline, users can always select a booking component element and open the context menu to edit that component’s specifications and metadata. See Area: Edit Booking .
Switch Sources While Recording
In the event that an incorrect source was selected by mistake, it may be necessary to switch source while the recording is taking place. For a running recording, users can select ‘Switch source’ from the context menu on the timeline:
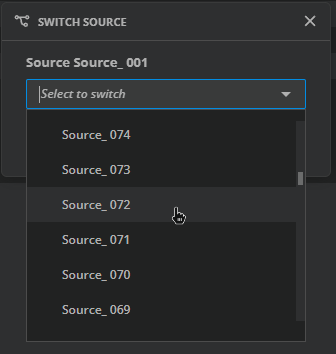
Selecting a new source
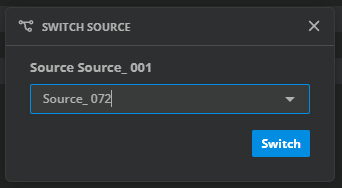
Switching to a new source
Items having multiple sources get an indicator.
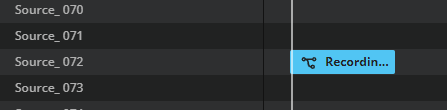
Indicator on recordings with multiple sources
Clicking on an indicator opens an overview of the sources:
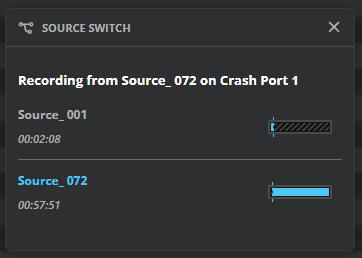
Multiple source for one recording
On recording ports, there are indicators as well:

Vertical bar indicated that there was a switch during recording
By selecting a switched while record item on the timeline all other items will get a white frame which belong to that recording.
