Area: Notifications & Messages
Reaching the Notifications Area
Users can reach the Notification area by selecting the “Messages” (1) option on the top left-hand side of the main UI.
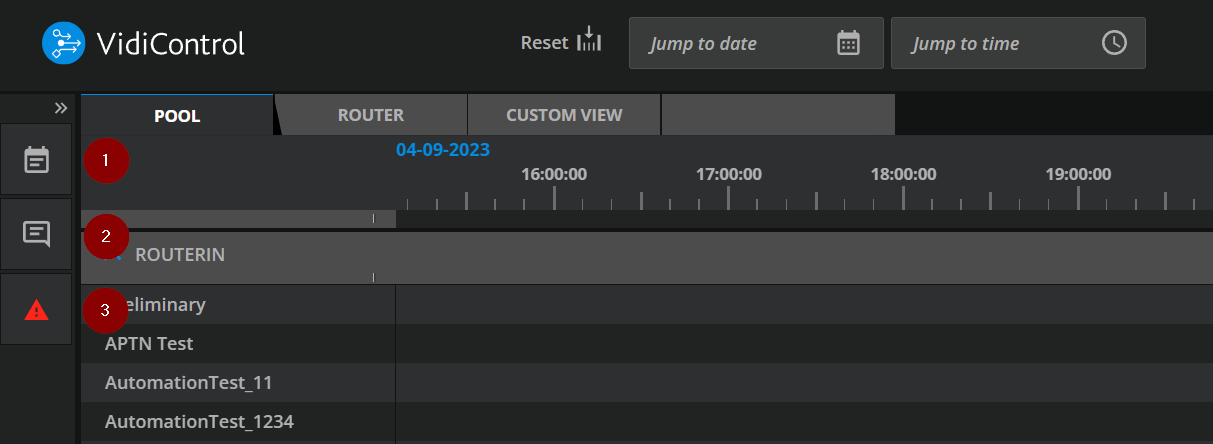
Booking Overview (1): Overview of the most important booking components details without the need to open the booking dialog.
Messages (2): Notifications of the system to help the user to check recording events
Actions (3): Actions which has to be solved manually by the user autogenerated by the system
Booking Overview
The user can quickly perform a visual verification to edit the selected recording if necessary.
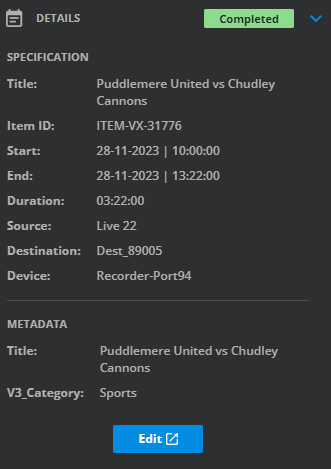
Messages Overview
Once one has opened the notification area, users are able to see individual messages provided by VidiControl. These indicate if a recording was:
These notifications are configurable with the aid of Vidispine project engineers.
Successful
Failed
Encountered an Issue
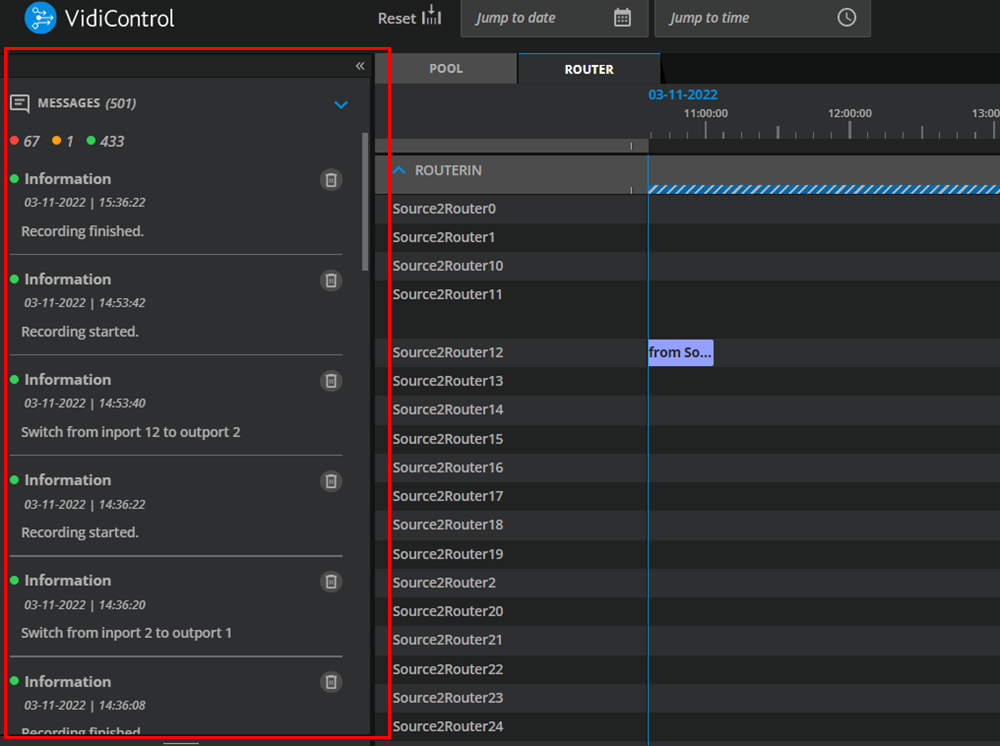
Using a Message to Jump to a Recording
Each message is linked to their respective booking component. When viewing message in the notifications area, selecting and clicking on the message title will have the user jump to the respective component on the timeline.
Using a Booking Component to View Messages
Conversely, a booking component on the timeline is linked to its respective messages. Selecting a booking component will filter the messages in the notification overview, so only those related to the booking component are shown.
Actions Overview
The Actions overview visualizes manual actions that the user must perform to correctly execute a scheduled recording. All actions are displayed to the user 48 hours before the occurrence of the event on the relevant recording happens. The parameter can be configured for all individuall actions.
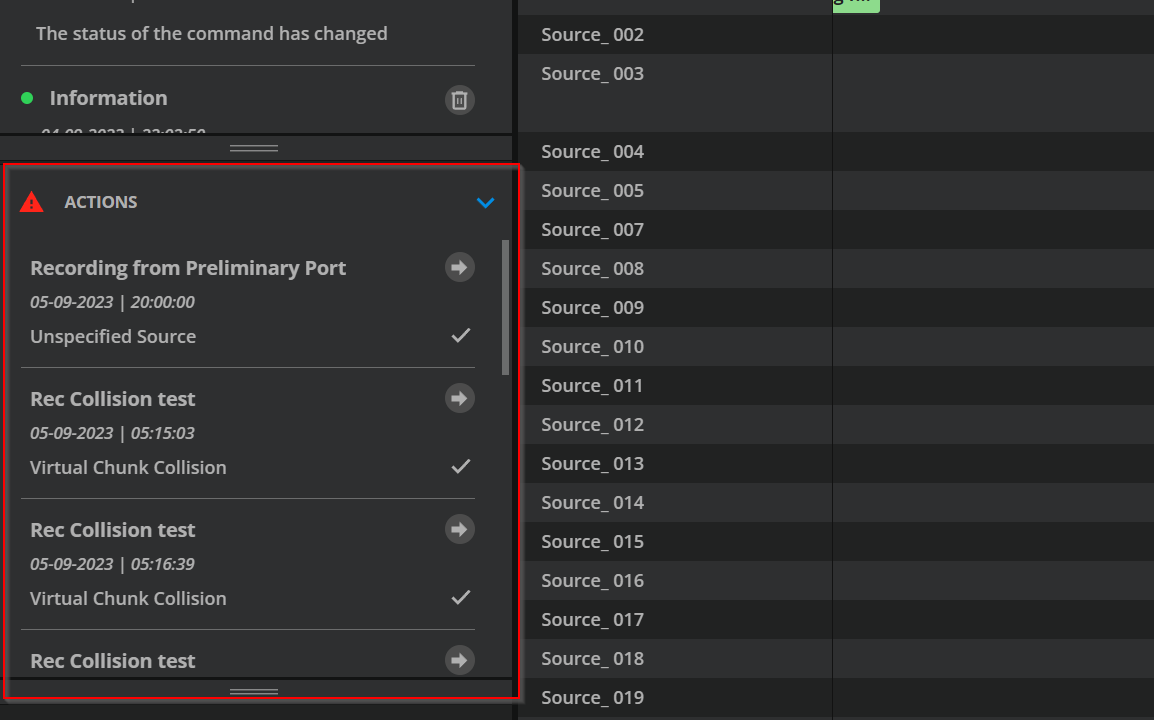
There are two different actions available:
Unspecific source: Preliminary sources which has to be manually changed.
Virtual chunk collision: signals a collision of virtual records that needs to be resolved Recurrence
With the arrow the user jumps to the corresponding recording on the timeline. The hook marks the action as solved.
The system periodically checks upcoming actions and creates new ones if they have not been solved. Also if the user marks the actions as solved but the action still exists. The intervals for checking system actions can be configured here Config Values
