Area: Create a Booking
Reaching the Create a Booking Area
The Create a Booking area can be reached from the main UI by selecting the “Create” or “Create from placeholder” option (2) from the “Actions” dropdown (1).

The Create a Booking Area Overview
The screenshot below represents the entirety of the Create a Booking area.
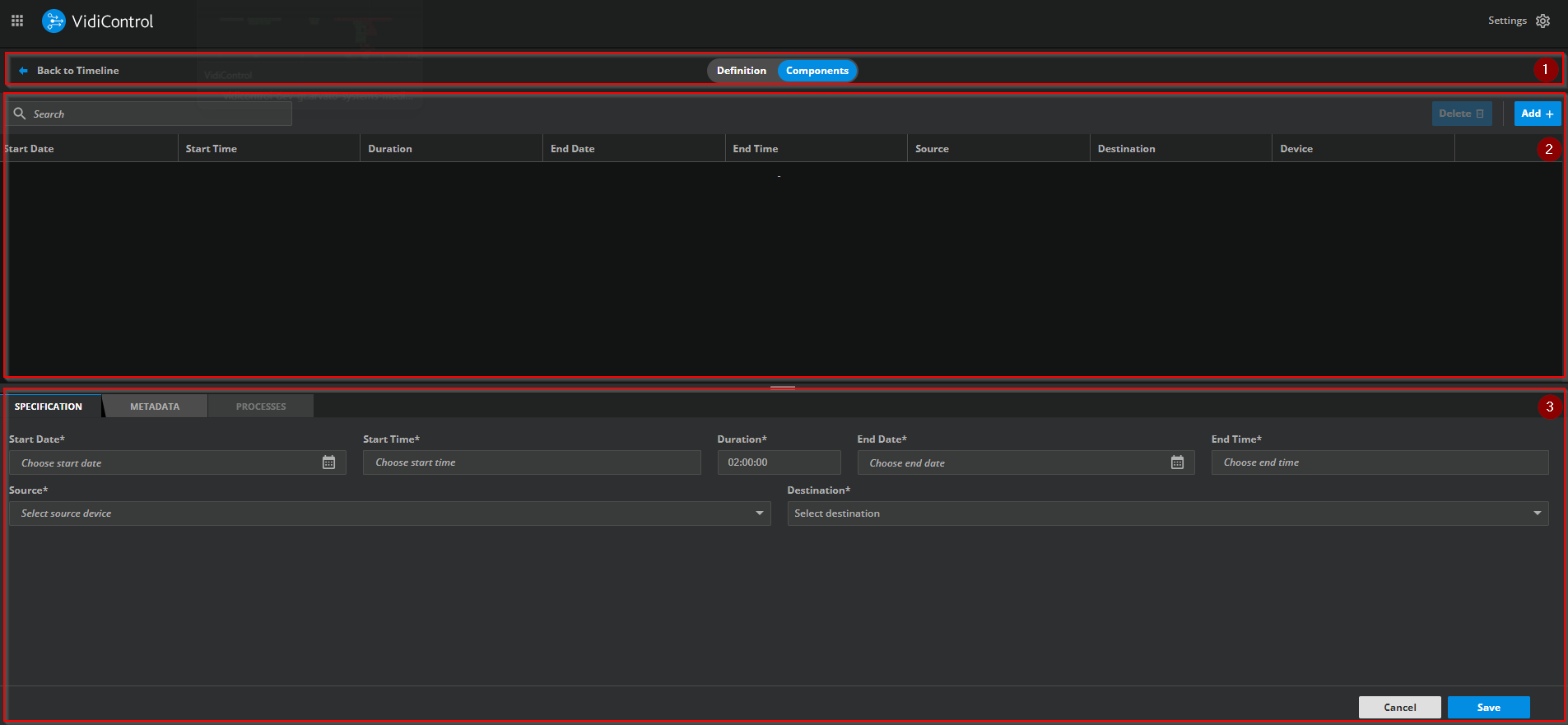
The area can be broken down into the following sections:
Definition/Component View (1)
Search (2)
Specification, Metadata and Processes (3)
Section: Search
This section of the area enables users to find specific bookings components (Key Concepts | Booking-Component).

Based on the matches displayed in the search result list, users can then perform the following actions:
Add Booking (1): Creates a booking object to bundle several recordings.
Currently, this has no other function than to visually combine recordings. Functional enhancements will follow in future releases.
Delete Bookings and Booking Components (1): Gives the user the possibility to delete bookings and booking components (if checked in the list).
Add Booking Component (2): Adds a booking component (recording) under a booking.
Clone, Delete and edit Booking Component (3): Gives the user the possibility to create a clone of the booking component or to delete or to edit booking components.
Section: Specification
This section, which acts as a tab, can be used to specify the main parameters for each booking component. If the user opens a booing directls via the timeline the dialog will open directly in edit mode of the corresponding booking component. When you create a recording on the timeline, the booking dialog opens with the time and source you were on the timeline when you clicked on it.

The following fields are available:
Status (1): Shows the state of the booking component in the system.
IDs (2): ChunkID is the unique ID of the booking component. ItemID represents the ID of the item in VidiCore (not availabe for virtual recordings). ClipID shows the ID of the clip on the Videoserver (ID will be set by the recorder in the DB).
Start Date/Time (3): These specify the starting date for the booking component to begin recording.
Duration (4): This specifies how long the recording must last once initiated. This can be used as an alternative to the end date/time parameter. A default duration can be configured in the config values of VidiControl ConfigUI. Config Values
End Date/Time (5): These specify the end of the recording. This can be used as an alternative to the duration parameter.
Source and Destination (6): This specifies the ingest source for the booking component and the intended recording. The destination parameter specifies the devices or allocation of devices (port) in the form of a pool used for the recording. The user can also see the recording pool utilization of the selected pool.
Edit (7): Beside the table the user is able to edit the specification/metadata by clicking on the button.
The tab is anchored to the booking component one is either creating or selected for editing. As such, switching to a different booking component in the list will express the respective values in the specification tab.
Section: Metadata
This area allows the user to edit the metadata of the booking component. The metadata is not stored within VidiControl, but can only be found in the VidiCore data object. An exception is the title, which is stored for emergency cases within VidiControl. In the case of a virtual recording, the metadata tab is not enabled until it has been initialized.
The title is a product metadata. The title described here is fixed and defined by the system and cannot be changed. Furthermore, it is not possible to configure the title as inheritable. Inherited Metadata
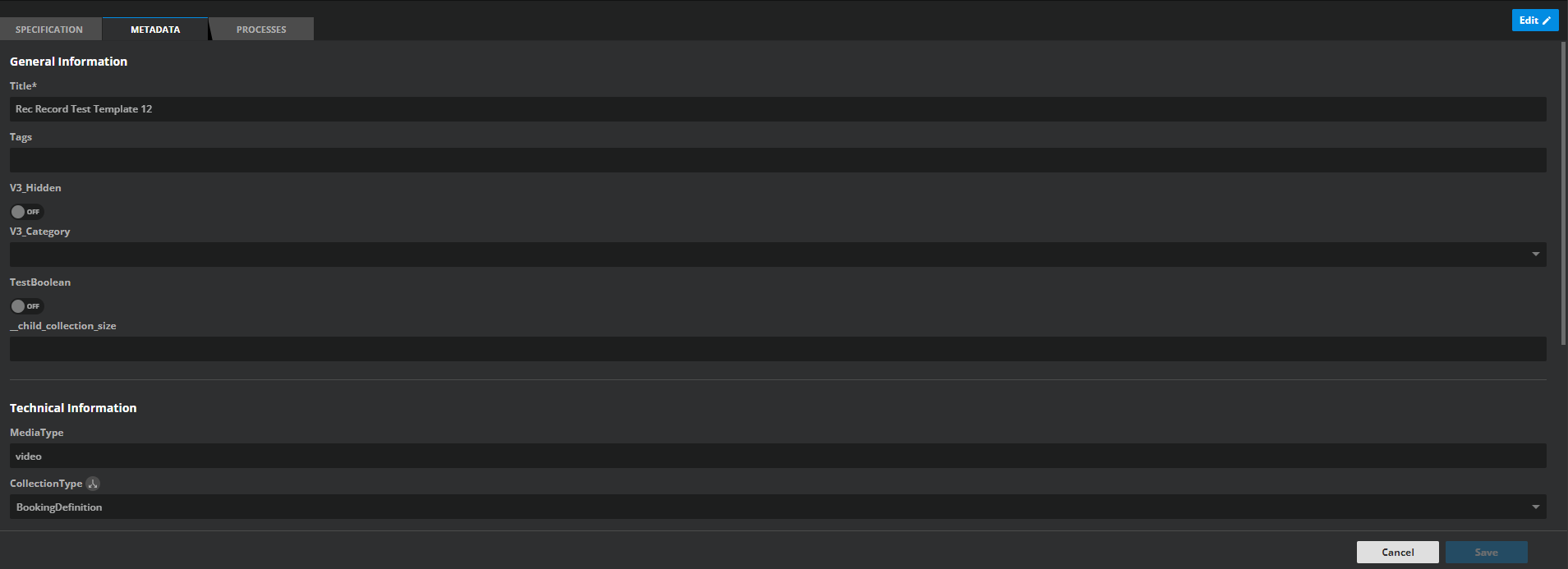
Inheritance
Please refer to Inherited Metadata
Compound Metadata
This feature allows one to add metadata groups directly into the configuration. They can be displayed analogue to other metadata fields or as a table view. There are functions to add and remove entries.

Configuration
How to configure the metadata section is described here: Edit Metadata Layout
Section 4: Processes
This area allows the user to inspect and monitor processes (VidiFlow Workflows) that were created on the selected Booking Component.
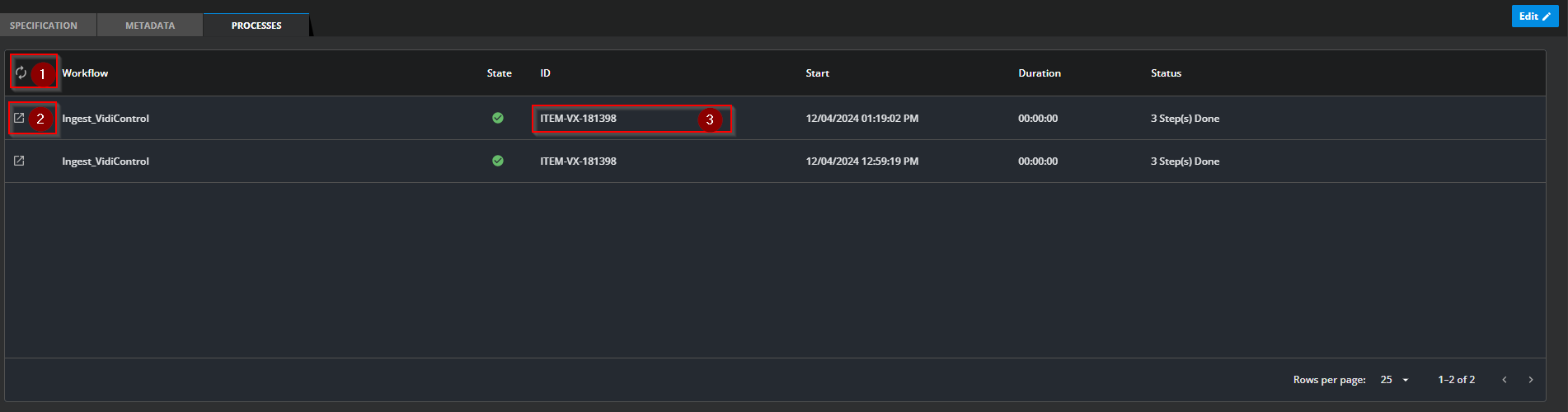
Following fields are available:
Refresh the view (1): This button provides the user the functionality to refresh the view.
Open in Workflow Monitor (2): This button is a link to the VidiFlow Workflow Monitor, a tool to inspect workflow runs in detail. The Workflow Monitor will open the corresponding workflow in a new tab.
Open in MediaPortal (3): This button will open MediaPortal directly on the Item representing the recording of the Booking Component.
.png)