VidiCore QC Theme [VC T]
This article is divided into the following sections:
Introduction
The VidiCore QC Theme is an application designed to visualize how a QC workflow can be built using VidiCore together with the Baton QC service in VidiNet. The application contains functions for uploading media files to VidiCore, starting QC jobs for files under VidiCore management, viewing QC results as timecoded metadata in the video player timeline, as well as the ability to download native Baton QC reports in PDF and XML formats.
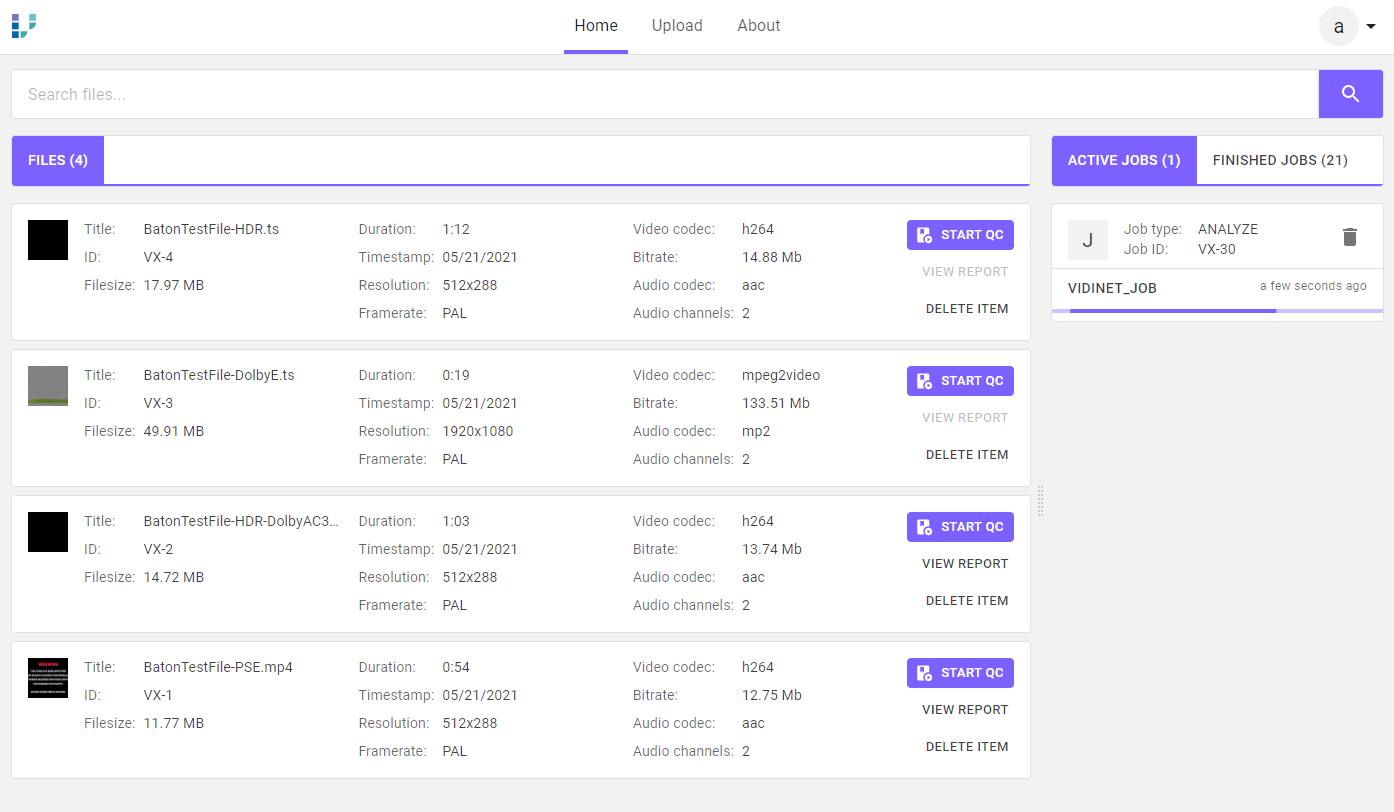
QC Theme for VidiCore
At its core, the QC Theme is a lightweight application with minimal configuration required. The only prerequisite is a live instance of VidiCore with an S3 storage, a connected VidiCoder and a connected Baton QC service.
Prepare your VidiCore system
For this guide we assume that you have a VidiCore instance, either running inside VidiNet or as a standalone local instance, with at least one S3 item storage and one connected VidiCoder service from VidiNet.
Your VidiCore system needs to be version 5.7 or later in order to use Baton QC services.
Before you can start QC analyzis of video content you need to launch and register the “Baton QC”-service from the store in the VidiNet dashboard. How to do this is explained here: Baton QC The configuration wizard in the VidiNet Dashboard will populate your VidiCore system with a set of default QC Test Plans.
Accessing the application
The QC Theme for VidiCore runs as serverless one-page application, the latest compiled version can be found here: https://vidispine.github.io/qc-theme/. This version can be run towards any VidiCore system which has been properly configured for use with Baton QC services, see instructions above.
In addition, the following configuration is needed:
Adding CORS configuration to VidiCore
In order to use the application towards your VidiCore system, the following CORS configuration must be added in VidiCore. This can be done in the console of your choice or via Postman. PUT /API/configuration/cors
<CORSConfigurationDocument xmlns="http://xml.vidispine.com/schema/vidispine">
<entry>
<request>
<origin>https://vidispine.github.io/qc-theme</origin>
</request>
<response>
<allowOrigin>https://vidispine.github.io/qc-theme</allowOrigin>
<allowMethods>OPTIONS,GET,HEAD,POST,PUT,DELETE</allowMethods>
<allowHeaders>accept,content-type,authorization,index,size,runas</allowHeaders>
<allowMaxAge>600</allowMaxAge>
</response>
</entry>Erroneous or missing CORS configuration will render an error in the application login screen
Add S3 CORS Policy
In order for the application to display thumbnails and allow playback of media, a CORS configuration is needed on the AWS S3 bucket used as media storage in your VidiCore system. This configuration can be applied either via the AWS console or the AWS website.
<CORSConfiguration>
<CORSRule>
<AllowedOrigin>https://vidispine.github.io/qc-theme</AllowedOrigin>
<AllowedMethod>GET</AllowedMethod>
</CORSRule>
</CORSConfiguration>Erroneous or missing S3 CORS configuration will render errors in the user interface
Defining the VidiCore API endpoint
Enter the API endpoint URI of your VidiCore system In the login screen of the application. Log in to the application using the username and password of a user account in your VidiCore system.

Directing the application towards a VidiCore API endpoint in the login screen
Accessing the source code
The QC Theme application is built using the VidiCore Developer Toolkit, allowing all components to be repurposed to fit your user interface needs. The source code for application can be found on GitHub: https://github.com/vidispine/qc-theme
Access Denied or no GitHub account?
Create an account here https://github.com/join and then send your GitHub username to info@vidispine.com with a request to obtain access to the Face Training Theme for VidiCore from the Vidispine Repository.
With access to the repository in GitHub you will be able to modify and run the application locally. Remember to adjust your CORS settings for the application to run correctly.
Using the application
Uploading videos
Once you have logged in, you need to populate the system with the media files you want to perform QC analysis on. For this, you can use the Upload function.
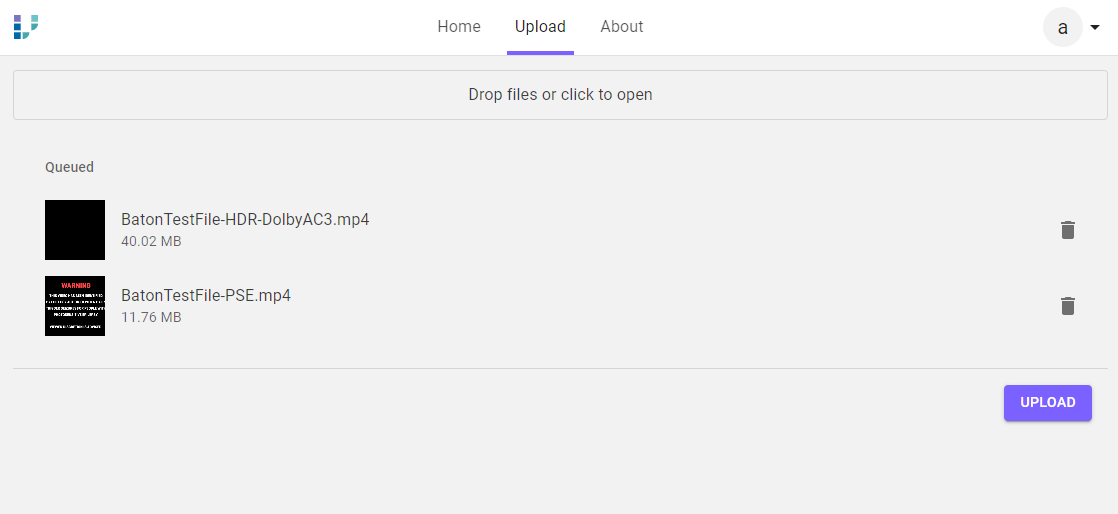
Uploading media files to VidiCore from QC Theme application
Viewing media files
Uploaded files will be listed in the Home view, along with a list of active and finished jobs. From this view you can start QC analyze jobs, View QC reports and delete your source files.
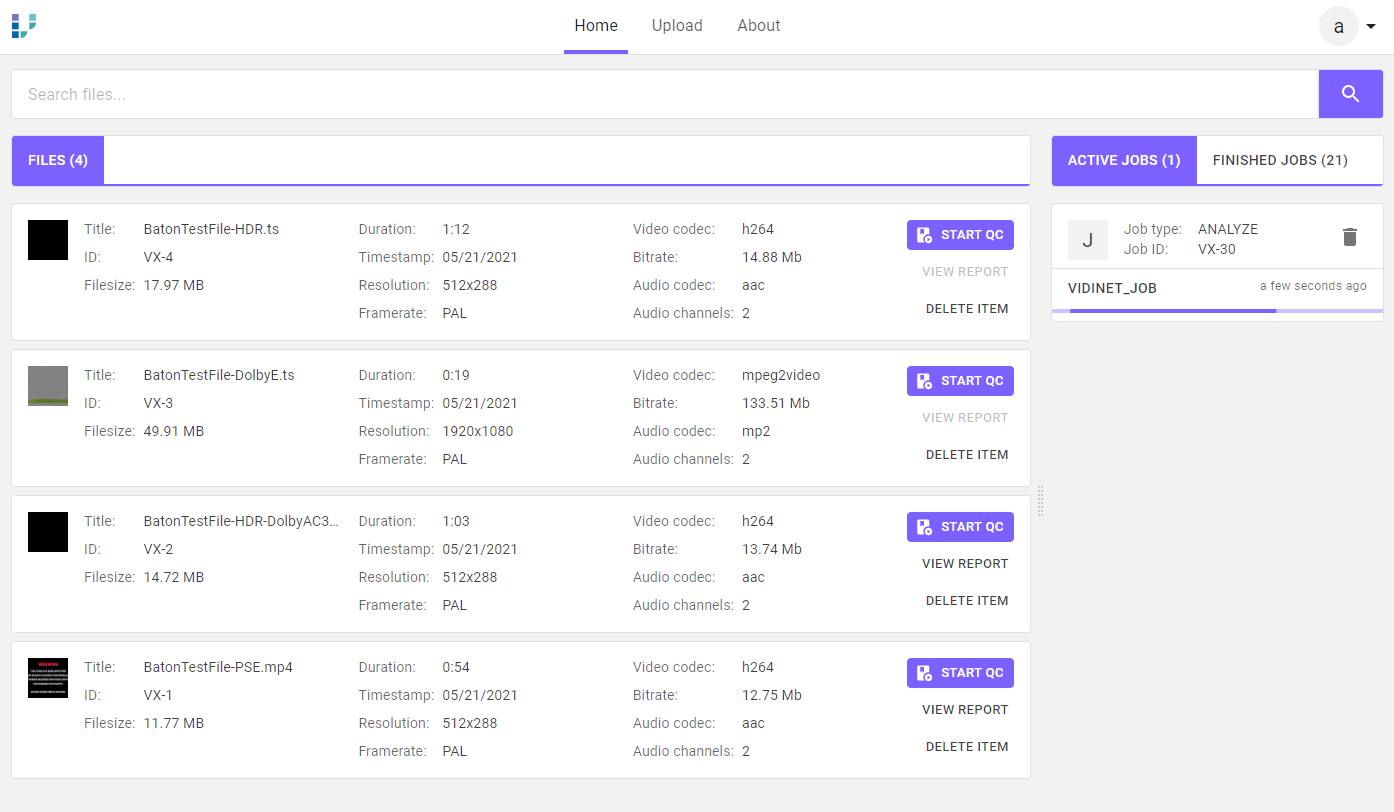
QC Theme for VidiCore
Starting a QC job
Clicking on “Start QC” on an item in the Files view brings up a window displaying file details and a list of QC Test Plans available to be used. For each template, a cost estimate for the QC job will be displayed. To start a QC job, click “Start QC”.
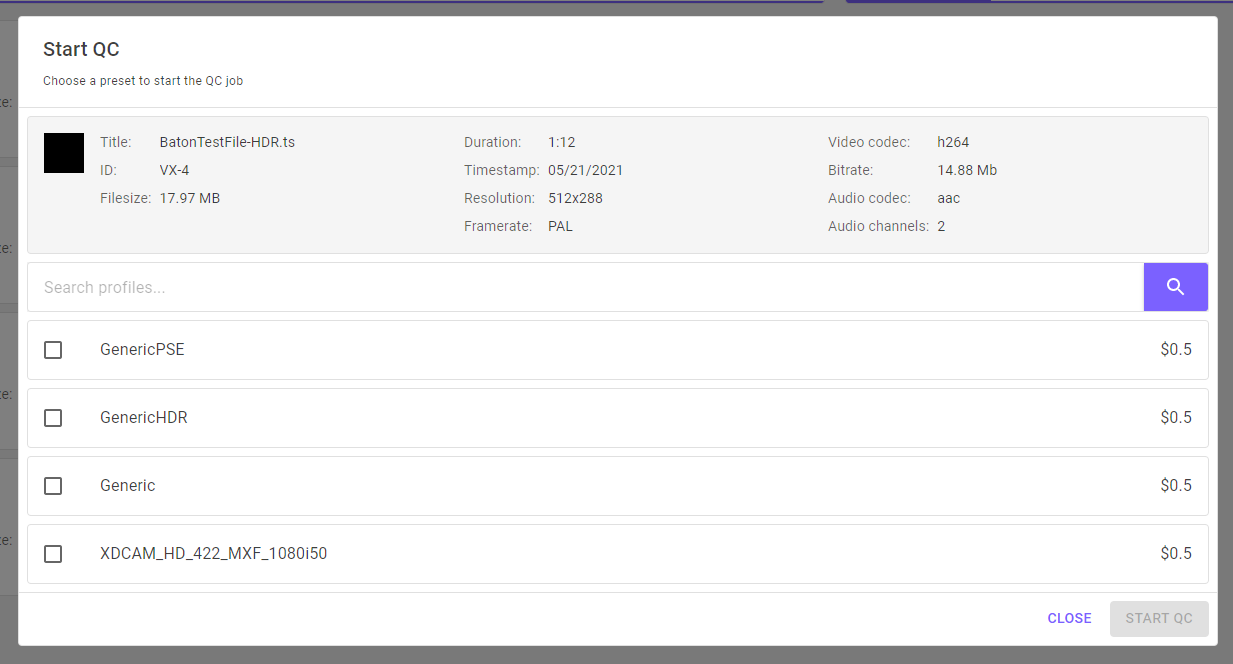
Select Test Plan for QC job
Viewing QC reports
Clicking on “View Report” (this button is only enabled if there are QC reports availble for the file) brings up the File Details view, listing all QC results for the file including an overview of number of errors and warnings per report. The results can be displayed on the timeline from the three-dot-menu. The native Baton QC reports can be downloaded in PDF and XML format.
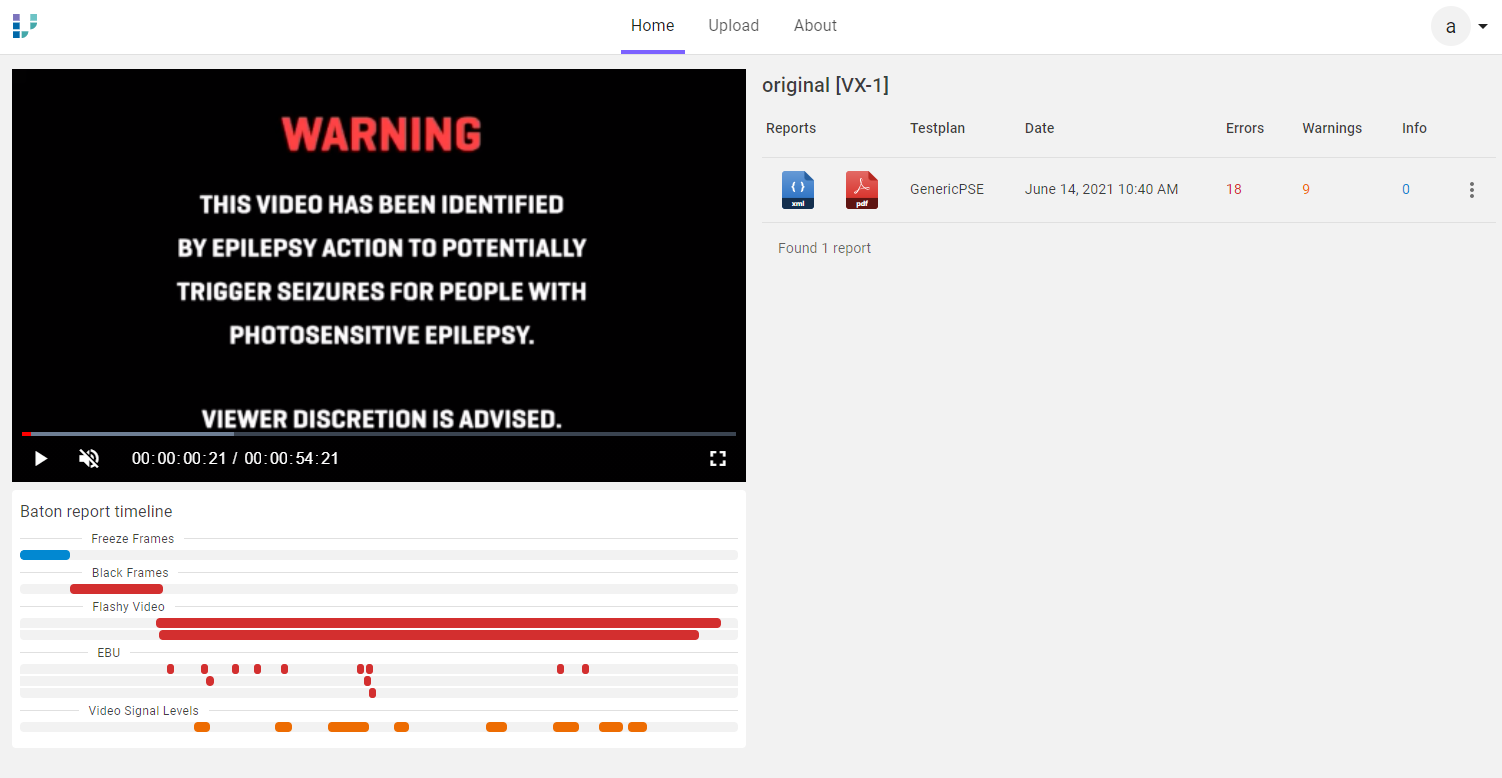
Timebased QC metadata displayed in player timeline
