Adjust timeline view and hide tracks [VE UG]
Sometimes it happens that a user wishes for more screen size in the VidiEditor while editing on the timeline. VidiEditor provides different options to adjust the work area of the timeline. This is for example whe concentrating on the audio while video is of less interest or to hide the animated or voice over track when working on compositions not needing those options.
Drag and drop splitter:
There are different splitters available allowing to drag areas adjusting its size:
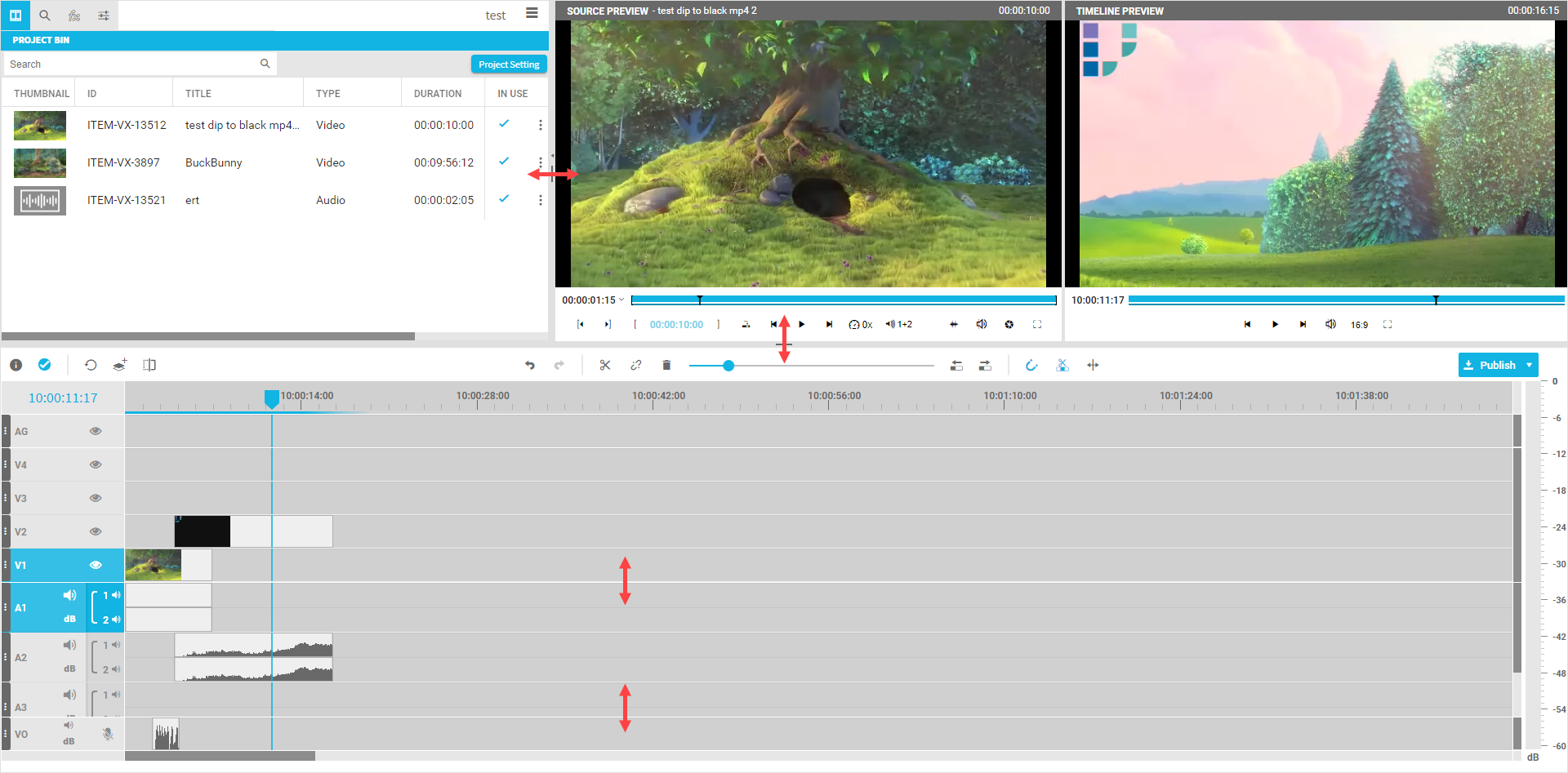
Simply drag the splitter to adjust the parts of VidiEditor as needed.
Hide track:
Also it is possible to hide a complete track to save screen size. To do so, just click hover the track header option control and select the hide option:
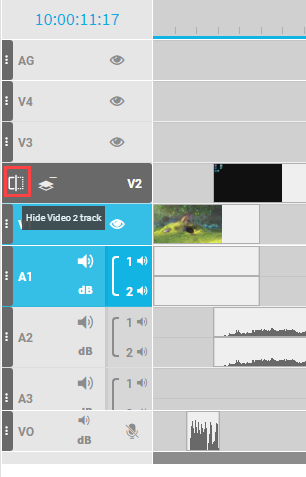
This will result in a minimized track that saves most of the screen size but still indicates the presence of segments inside the timeline. A result can look as follows, where the AG, VO and different audio and video tracks are hidden:
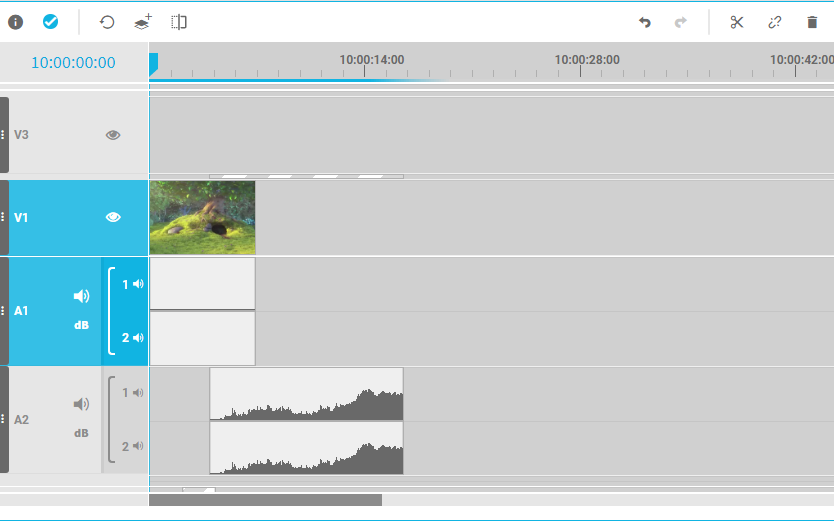
To bring the back in use the “display hidden tracks” button inside the timeline toolbar:
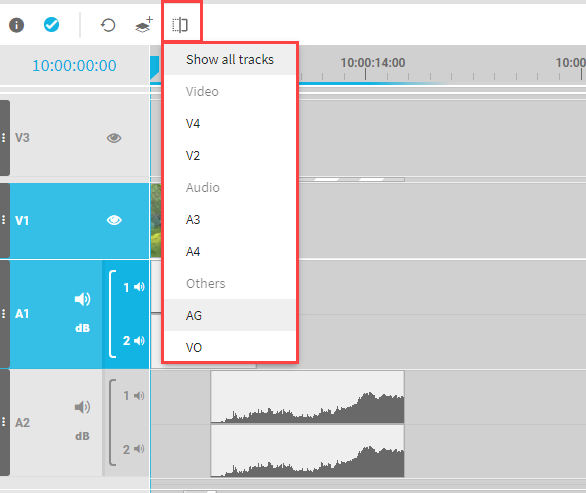
The hiding of tracks will result in a changed display of timeline only, it does not hide its content. So all media of the track will still be outputed on publish and preview in timeline player (see. Mute and Hide Track Content [VE UG] for hiding the tracks content).
