Collections in the Project Bin [VE UG]
Before editing a video sequence, editors typically browse and preview the media to decide what content is suitable for the composition. This step can be done in VidiEditor using its browse panel (see: Browse Content (Search) [VE UG] ) and timeline preview player (see Adding Media to Source Preview Player [VE UG] ). This is often done in other applications which focus more on finding and previewing the media (for example MediaPortal) before entering VidiEditor. Collections of media packaged in such a way can be used in VidiEditor directly to speed up the process when it comes to finding the right content in the right order.
Search for for collections
Assuming collections of media exist in the VidiCore system coming from MediaPortal, the user can find those collections in the browse tab by filtering matches based on their type “Collection”:
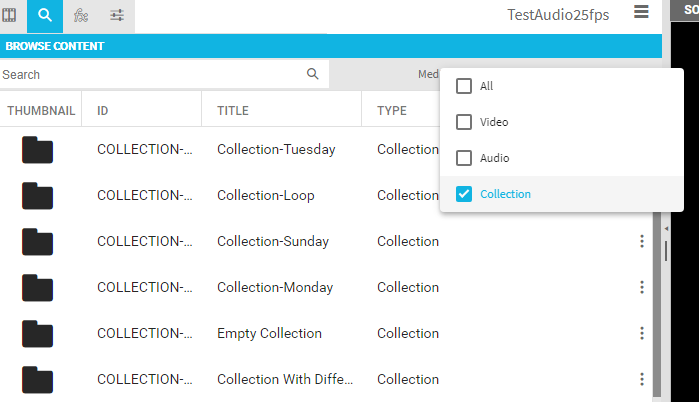
The results will be displayed with the available and configured metadata. The user can then import these collections to the project bin to start using its media for preview and editing. This can be done using the context menu (right click on the result or on the context menu button).
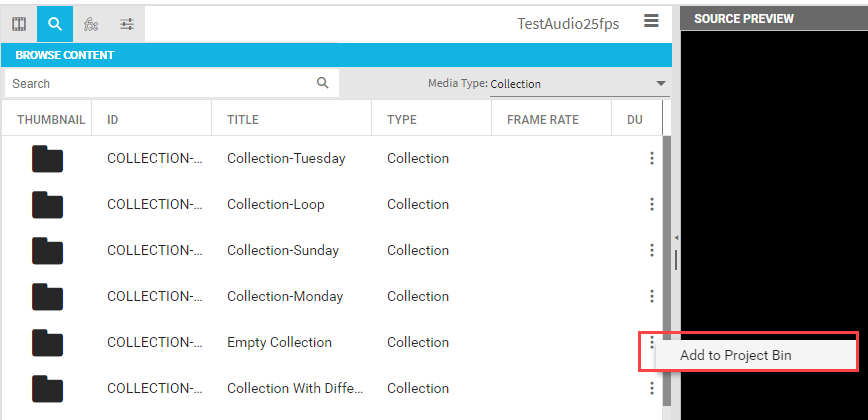
Navigating through collections in the project bin
Once the collection is imported to the project bin, the user is able to navigate into the collection using a single click on the collection:
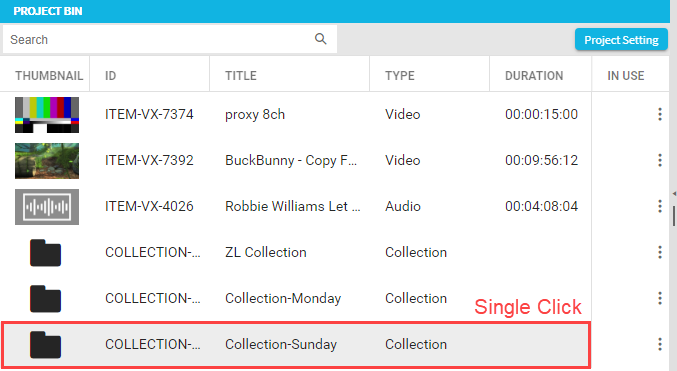
The project bin navigates a layer deeper inside the collection and displays its media. This route is also displayed in the breadcrumb navigation that can also be used to navigate back to the root folder.
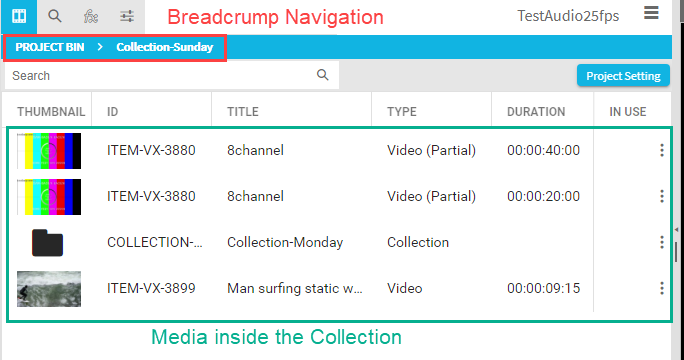
This also works on nested collections (collection inside a collection):
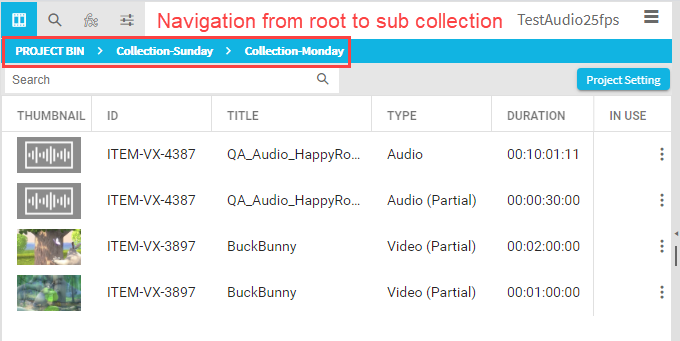
For items inside a collection, which have event lists, one can even navigate a layer deeper into the event list view (see Eventlist View [VE UG]) while clicking on the item. A result will look as follows:
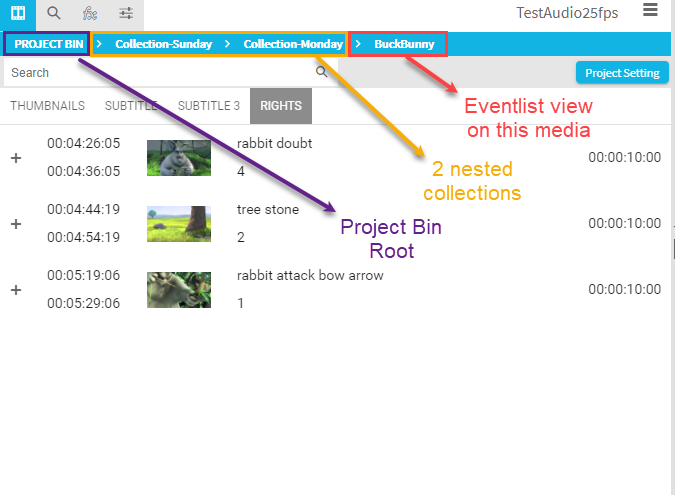
To navigate up, just click on the desired layer in the breadcrumb navigation. Depending on the screen size it can happen that the breadcrumb exits the visible space. In this case the breadcrumb will be shortened with “…“ button. This button is clickable and expands to allow one to select any of the layers where the user navigated through.
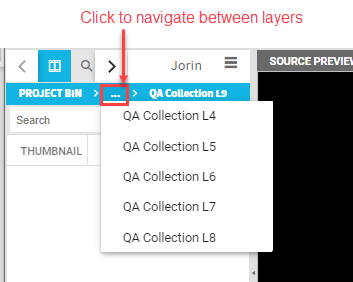
Layer navigation if truncated due to screen size
Media in collections
Inside a collection different variations of media types are supported. This can even differ from the media supported in the root of the project if it comes to partial items.
Imagine a user has already set IN/OUT points in MediaPortal to package the wanted content into the collection. This can be evaluated in VidiEditor to have the IN/OUT points usable directly in VidiEditor. The following table lists supported media types inside a collection:
Type | Comment |
|---|---|
Video | Complete video item |
Video (Partial) | Video item with IN/OUT set, only possible inside a collection |
Video (Camera Card) | Complete video item that is a in Cam Card structure |
Video (Camera Card) (Partial) | Video item that is in a Cam Card structure and has IN/OUT |
Audio | Complete audio item |
Audio (Partial) | Audio item with IN/OUT set, only possible inside a collection |
Image | A still Image with variable duration adjustable by the user |
Sub Collection | A collection inside another collection |
Events / Eventlist | Subelement of video items if events exist on the item |
Working with collections
Different navigation actions are possible when using collections. The most important one is probably the usage of media on the timeline or in source preview player.
Add complete collection to the timeline:
This can be done using the add to timeline option from the project bins context menu or simply dragging the collection onto the timelines track.
As a result, all supported media of the collection will be added to the timeline on the selected track. This respects the ordering of the media as well as the set IN and OUT points. This can be seen in following example:
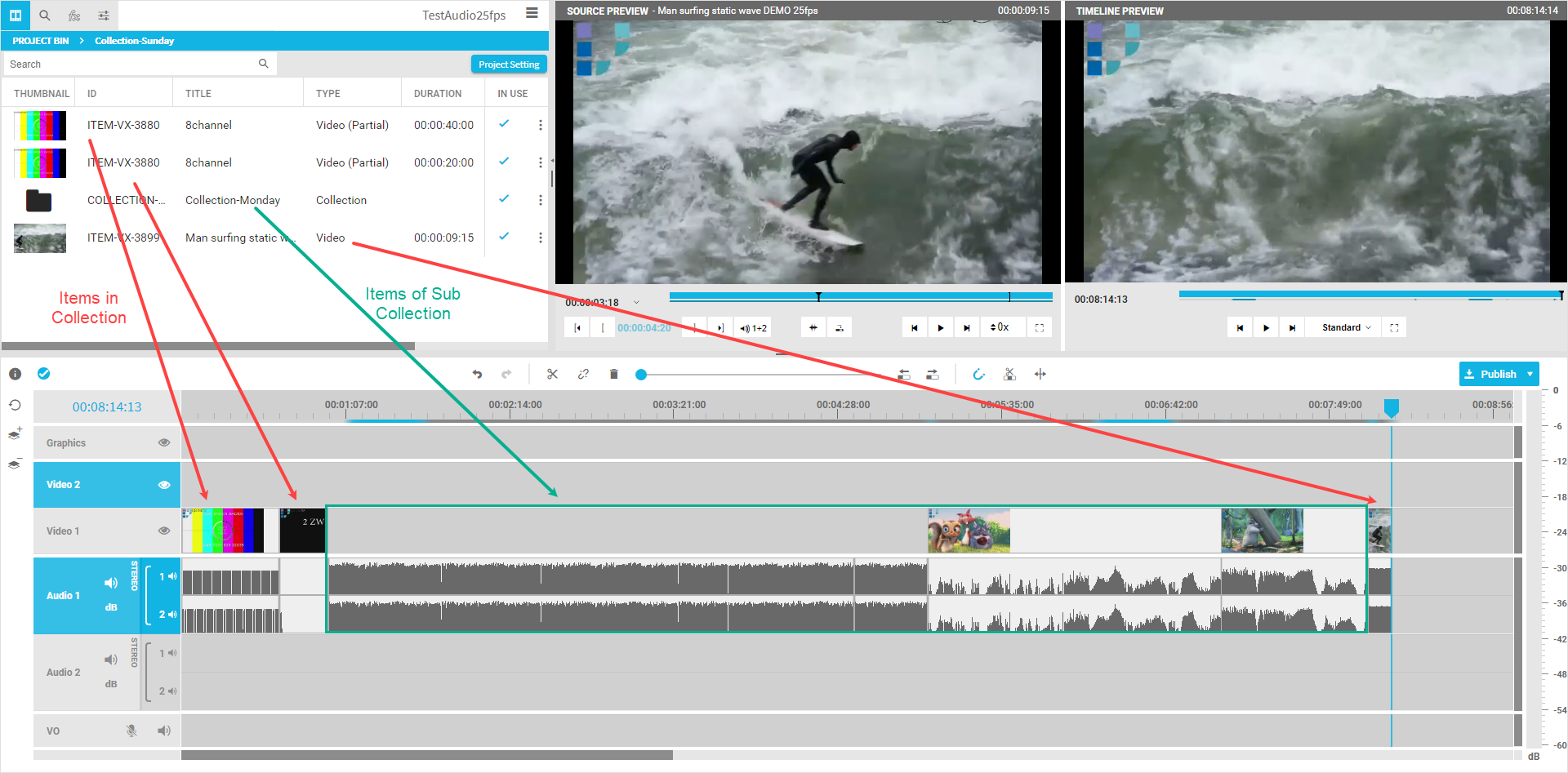
In the figure above, it is clear that the media is added in the order of the project bin and that the media of sub collections is also added to the timeline.
In case of mixed frame rate systems, it is possible to have collection referencing to videos with different frame rates. The VidiEditor only allows one to add media to timeline matching the timeline frame rate. In such a scenario, the unsupported videos will be not added to timeline with the user getting an info message about the ignored items.
Also, all the media inside the collection can be used independently as to how they are added to the timeline or source player.
Removing collections from the bin:
This is also possible using the context menu as long as no media of the collection is used inside the timeline ( see the “In Use” indicator).
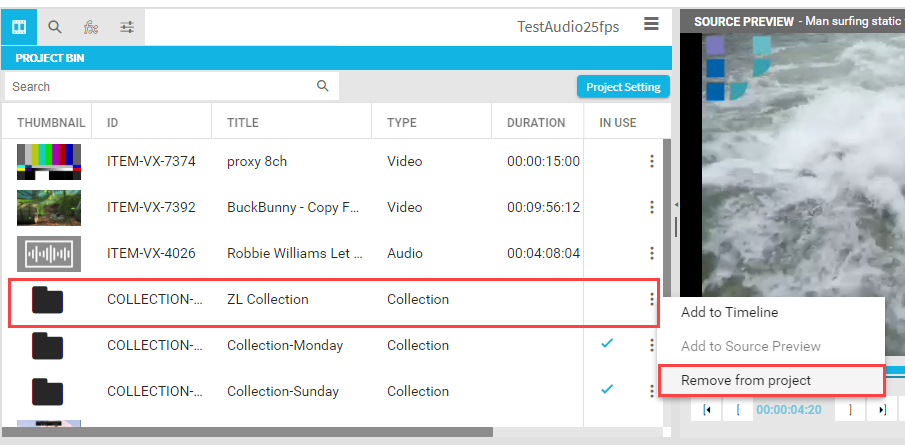
This option is only available on the root collection not on sub collections as the VidiEditor does not support modification of collections only their usage.
Preview of collections:
Each element in the collection can be added to the source preview player to browse the content and to add it to the timeline from there. It is not possible to preview the complete collection in the source player in one go. If this is desired, a user needs to add the collection to the timeline and do the playback in the timeline preview player.
