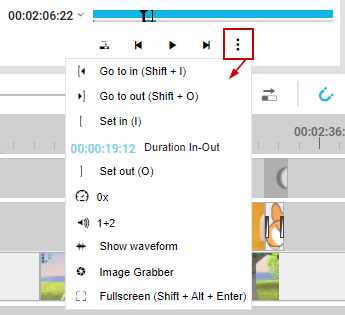Source Preview Player Functions [VE UG]
The Source Preview player offers users a wide variety of options to further specify what sections of the media they wish to add to the timeline. These options can all be found in the player menu.
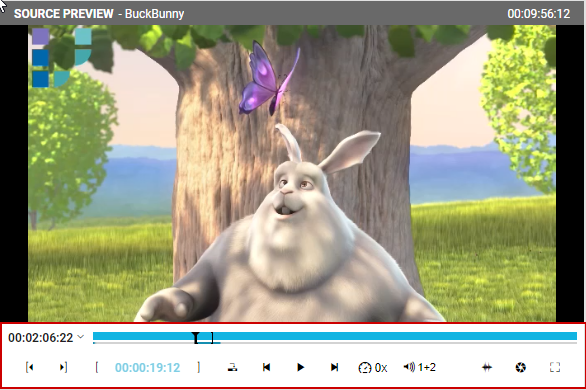
IN and OUT Points
When adding media ot the timeline, editors may want to add only a partial clip instead of the entire media asset. In order to achieve this, the player's IN and OUT points can be used to specify which portion of the clip users want to insert into the timeline. The "Add in" and "Add-out" (1) buttons for setting the points (2) in the player's timeline, as shown below.
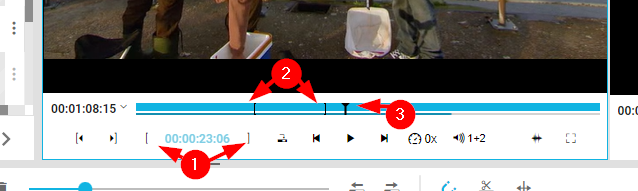
If users want to specify the insertion of an IO point, they can do this by dragging the playhead (3) to the desired position. Once an IO point has been set, users may also drag the point to the desired position.
Users are also able to set the IN and OUT points by:
Using the TC navigation in the player menu to specify the playheads position before usin the IN/OUT menu option.
Using the skip frame option in the player menu to reach the desired frame in the player timeline.
Both of these options offer more accuracy when determining IN/OUT point positioning.
TC Navigation
If users want to accurately specify the insertion of an IO point to a particular frame, they can determine the position of the playhead, which is also the point of insertion, via time-based navigation. Once the desired TC has been selected, pressing enter will move the playhead to the desired position.
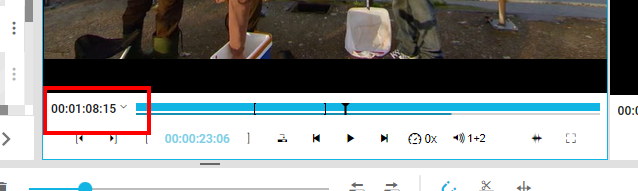
Play, Pause and Skip
Apart from the typical player functions, such as play and pause, users are able to skip on a frame by frame basis. This is particularly helpful when accurately specifying the insertion of IO points. Naturally, frame skipping and the change in TC is indicated on the timecode area below the player.
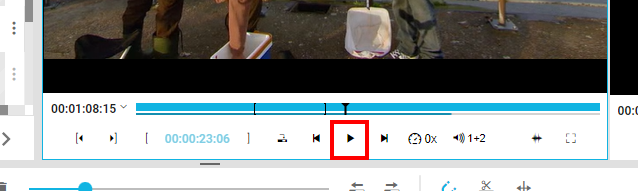
Playback Speed Factor
When using the player to view content, users can choose to increase or decrease the speed factor by selecting the factor option in the player's menu.
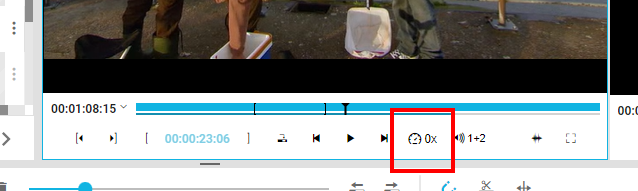
Please note that playback speed factor affects the amount of frames skipped when using the skip option in the player menu.
Add to Timeline
With the Add to Timeline option (1), users can add either the entire media being played in the Source Preview Player, or a specific portion of the clip when IO markers are set. It is important to note that when using this function the point of insertion in the timeline is always the needle's position in the timeline (2).
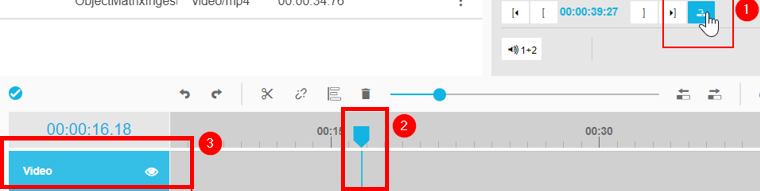
Immediately after the media segment has been added to the timeline, the needle will shift its position to the end of the inserted segment.
Audio Channel Selection
Users can select which audio channels should be played back in the source player. This option also controls which 2 channels are inserted into the timeline when executing the add to timeline action. Please read more about audio channel handling in Audio Channel Selection for Timeline [VE UG] describing the functionalities associated in deeper detail.
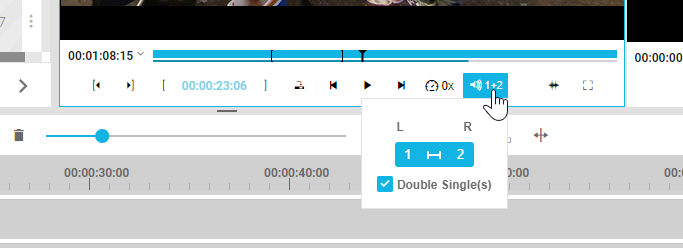
The waveform symbol next to the audio channel number indicates, which audio channels have waveform information (= audio signal) and which don't.
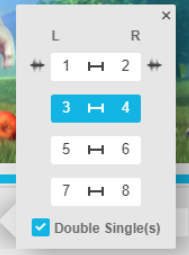
Full Screen Mode
Whenever viewing material on either of the players, Source Preview and Timeline Preview players, users are able to switch to a full screen mode.
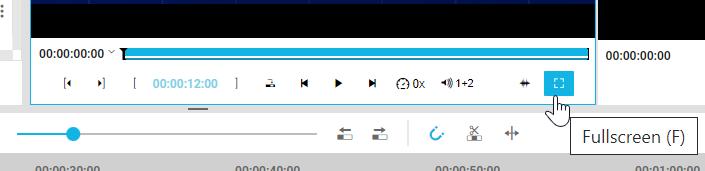
When using the full screen mode, hovering over the bottom edge of the screen will prompt the player's menu options. Clicking on the "X" button will revert the player to its normal mode and return to the standard VidiEditor UI.

Show More menu
You will see a “Show More…” menu icon illustrated by three dots in case the resolution or space is not sufficient to show all VidiEditor player controls below the video. If you click on this icon, you see a menu containing all the hidden player controls. The controls will work exactly the same way like if they are shown below the player.