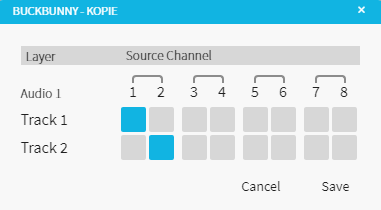Audio Channel Selection for Timeline [VE UG]
In the Source Preview player, VidiEditor supports up to 16 audio channels in media. Often those channels are used to store different versions of audio like different languages, audio commentary or for atmospheric purposes. For basic editing, as provided by VidiEditor, it typically makes sense to use a stereo mix of one audio version. To ease up the process of audio routing, VidiEditor will always consider two audio channels when media is added to the timeline. This has following implications:
Other than the two selected channels, others will not be used in timeline mixing.
The timeline preview player will output a stereo mix just of the selected channels on the timeline.
When publishing, only the selected audio channels can be used for a mixdown when rendering the new media.
Please note that a specific configuration option “Direct Out“ can be used to bypass this behavior, which allows for rough cut editing using all audio channels of the source media. Please see Direct Out Publish Configuration [VE OG] for an introduction and implications using this feature.
Selection of audio channels
When adding media to the timeline, the decision as to which channels are added is depends on how the user adds the media to the timeline.
Add to timeline through search and bin
Channels 1 and 2 are always used when media is added to the timeline. In order to speed up the process the user will not be asked what channels are wanted. However, the selection can still be changed afterwards on the timeline segment using the context menu option → Set Audio Channel.
Add to timeline through source preview player
When using the Source Preview player for editing, the user can select the source audio channels to be added to the timeline using the “Select Audio Channel“ button as shown in the image below.
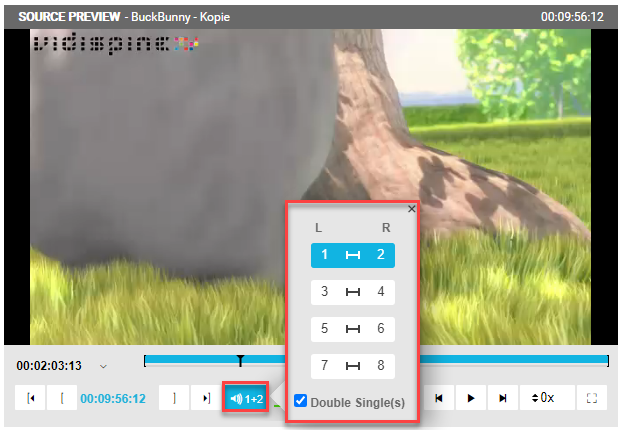
When selecting this option, the user can select a pair of 2 channels that will be added to the timeline. The other channels of the source media will be ignored on the audio mix down in the timeline.
Double Single(s)
This option can be used to add on channel to the timeline for stereo left and right as a duplicate. The user just selects one channel of the pair and adds to timeline. As a result, the selected channel will be added and duplicated. Also the user can select just one channel and unselect the “double single(s)“ option. As a result, only the one channel will be added while the second channel will be added as a silent signal.
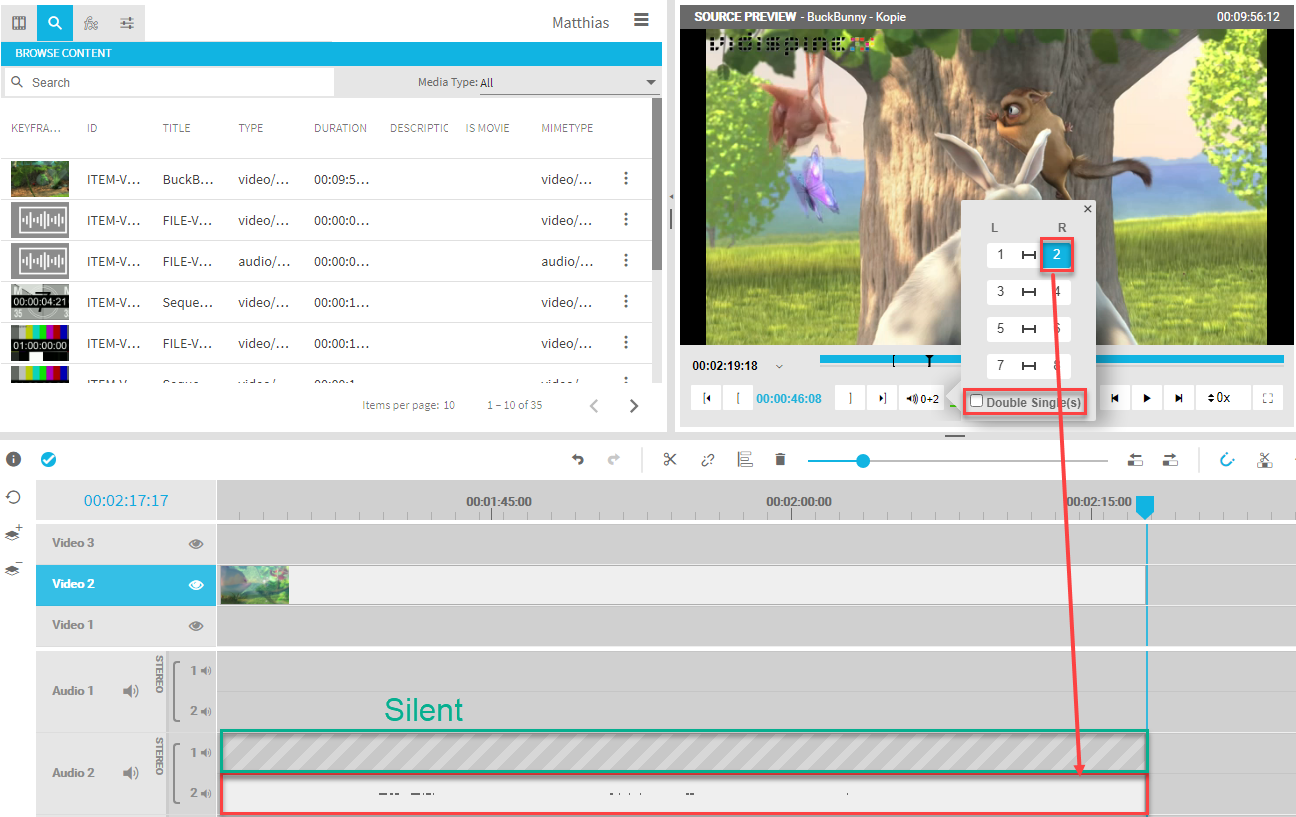
The duplicate single(s) option can be convenient in case just one channel of the audio is usable.
Example: Imagine an interview situation where on camera recording a mono microphone was used and the signal was recorded to just one side of a stereo channel. In result you would just hear the interview on one side of the stereo audio. The duplicate single(s) allows to easily duplicate this to both channels so the interview can be heard on both stereo channels.
Adjust Channels after add to timeline
It may occur that a user wants to readjust the audio channel after adding it to the timeline. This could be due to be erroneously selected or as it was added from the search / bin with channels 1/2 as default. In such an event, the user can use the context menu “Set Audio Channel“ on a timeline segment to select from all the original channels belonging to the media.
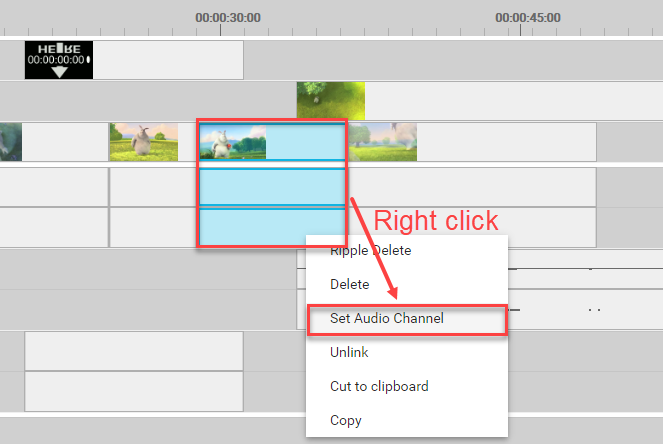
Clicking this option will open a dialogue allowing to select the desired channels for the selected segment: