Moving Segments [VE UG]
VidiEditor’s timeline supports an easy way to arrange segments on different tracks. A user can drag an item and move it onto a position in the timeline, shortening it using the trim functionality Trimming Segments [VE UG] or deleting it. As described in Timeline Area [VE UG], the timeline can be split into different areas:
Graphical
Audio
Voice Over
Depending on the media type, media can be added to a suitable track. For example, video media will be located on a video track in the graphical area, while audio-only media can only be used on audio tracks. The voice-over track is a audio track that allows recording and provides the advantage of separating voice-over for audio mixdown. Read more on this in Voice Over [VE UG] and about the configuration in Voice-Over Configuration [VE OG].
Please note that when adding segments into the timeline, inserting is just possible on a suitable area. If the media is of type audio-only or if it is a graphical segment, such as video without audio, the segment will be an unlinked segment.
Unlinked segments
The following figure illustrates two unlinked segments on the timeline that can be moved on the time axis (horizontally) and onto another track (vertically) as long as the media stay in the desired area (graphical / audio / voice-over).
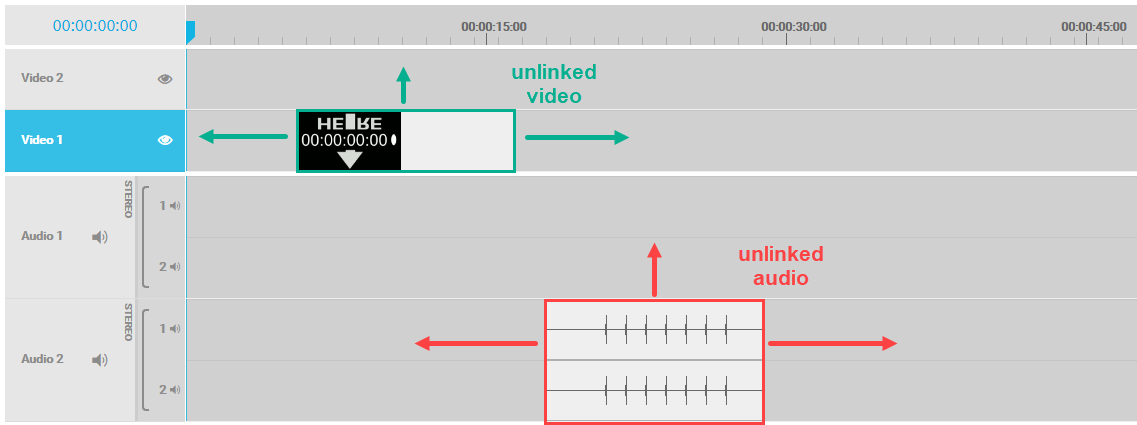
Linked segments
With linked segments, video media typically comes together with audio content. The two linked segments are selected and moved together on the time axis (horizontally - with the audio and video remaining on the desired track).
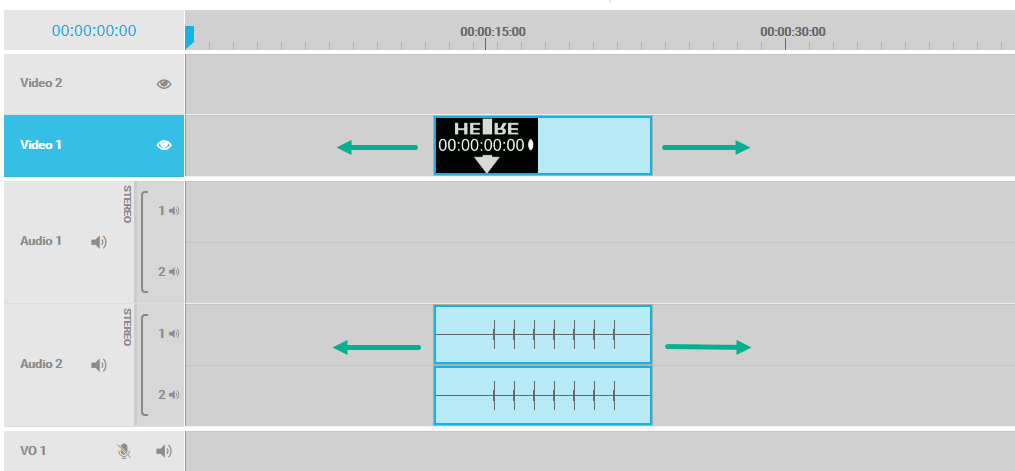
If the segments track should be changed, it is also possible on linked segments, but it depends on the drag point of the interaction. To change the track of the video segment, drag the video segment to another track. To change the track of the audio segment, drag the audio segment. It is not possible to change audio and video tracks with just one interaction.
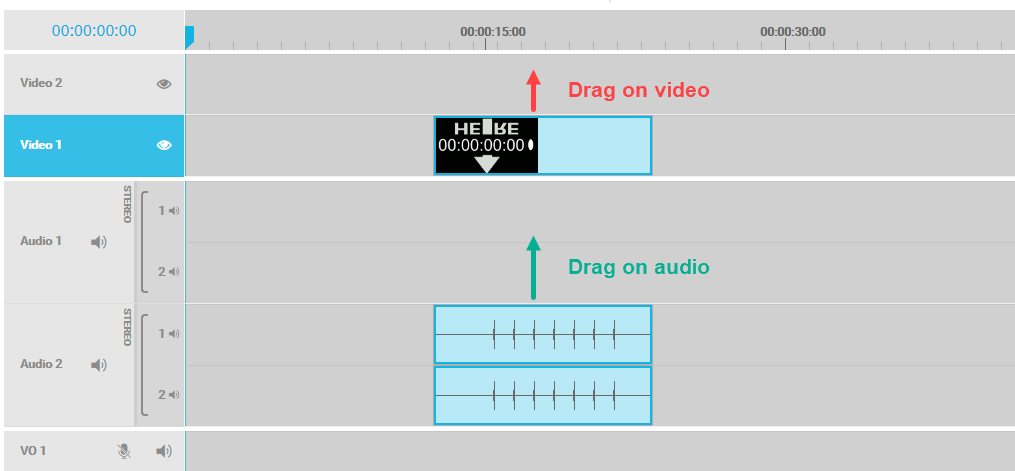
Conflicting Segments
When moving segments on the timeline, two segments can easily conflict while moving those on top of each other. There are different strategies to solve this automatically in the VidiEditor. Please read Move / Overwrite Mode [VE UG] for a detailed explanation and tutorial.
Frame accurate moving
One often wants to move one segment to another with frame accurate exactitude. To achieve this, the snap functionality can be used when moving segments in the timeline. Please read Snap [VE UG] for additional information.
Move multiple segments together
If you want to mark and move several segments in your timeline together, you can select these using the lasso tool and if you so choose, group these segments. Please read Multi-Select (Lasso tool) and Group Segments [VE UG] for additional information.
