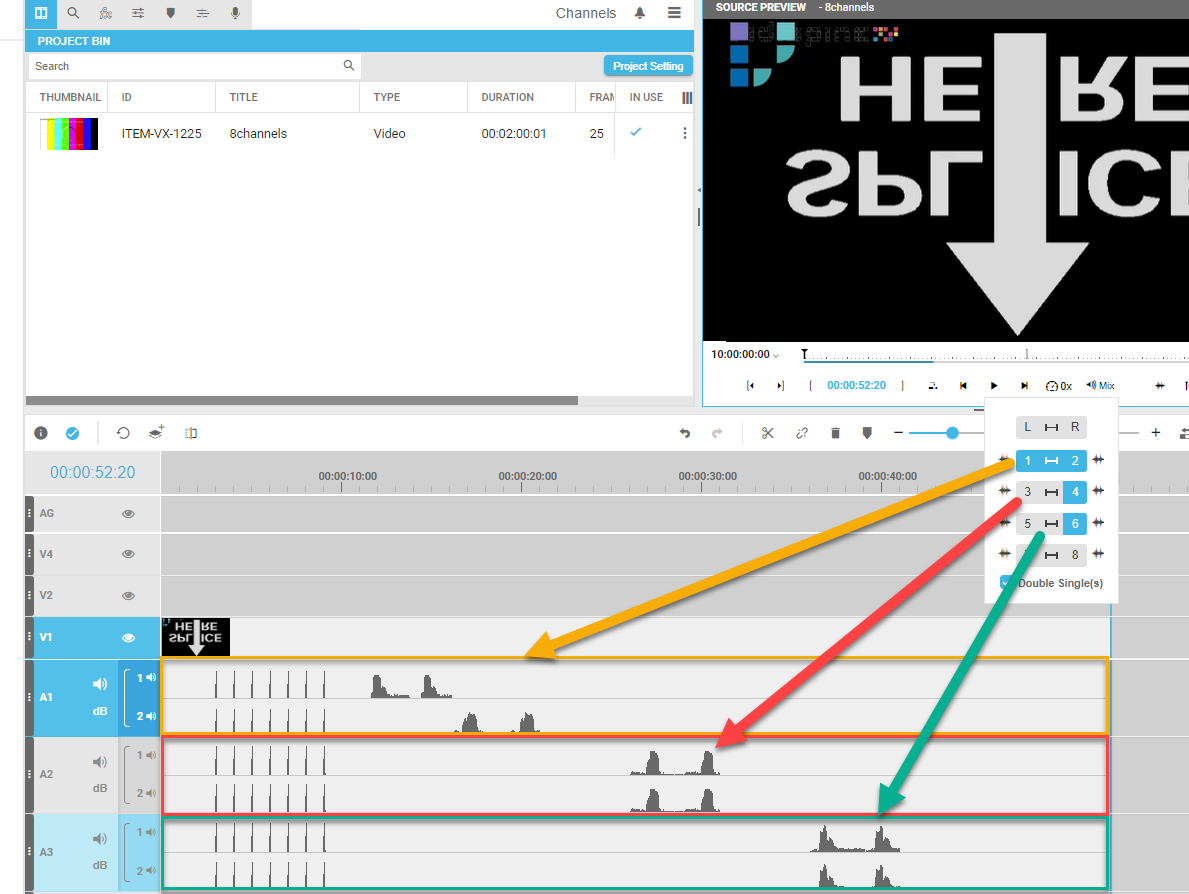Audio Channel Selection for Timeline [VE UG]
In the Source Preview player, VidiEditor supports up to 16 audio channels in media. Often those channels are used to store different versions of audio like different languages, audio commentary or for atmospheric purposes. For basic editing, as provided by VidiEditor, it typically makes sense to use a stereo mix of one audio version.
To ease up the process of audio routing, VidiEditor on default will consider two audio channels when media is added to the timeline. Anyway it is possible also to add more audio channels to timeline when inserting media to timeline using the add to timeline button in combination with the channel selection option of the source player.
Relevant Interactions
Following options exist for media having at least 2 audio channels:
Interaction | Channels used | Max Nr. of channels |
|---|---|---|
Drag from search to timeline | 1 and 2 | 2 |
Drag from bin to timeline | 1 and 2 | 2 |
Drag from source player to timeline | Depending on channel selection | 10 |
Add to timeline from source via button | Depending on channel selection | 10 |
Add to timeline from source via shortcut | Depending on channel selection | 10 |
This has following implications:
Other than the selected channels, others will not be used in timeline mixing.
The timeline preview player will output a stereo mix just of the channels existing on the timeline.
When publishing, only the selected audio channels can be used for a mixdown when rendering the new media. See also Publish Transcoding Preset Configuration (Enterprise) [VE OG]
Please note that a specific configuration option “Direct Out“ can be used to bypass this behavior, which allows for rough cut editing using all audio channels of the source media. Please see Direct Out Publish Configuration [VE OG] for an introduction and implications using this feature.
Working with 2 channels
As explained above most interaction automatically give the user 2 audio channels to use while adding media to timeline. This is the probably most used use case as the user gets an audio mixdown of the timeline when playing back in the timeline player. When using media of type video a typical result on timeline is a video segment linked with the related audio, usually channels 1 and 2:
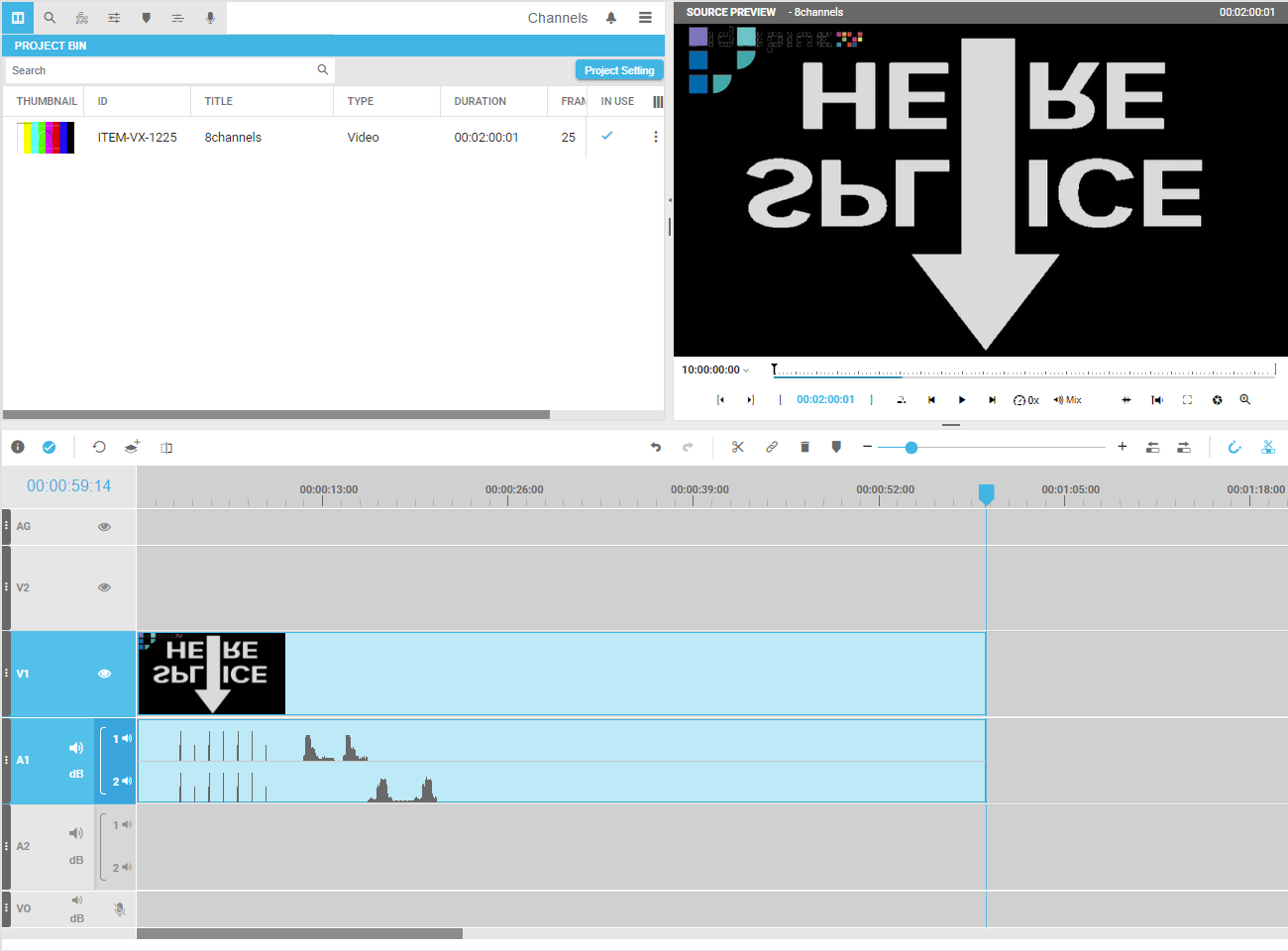
Adjust Channels after add to timeline
It may occur that a user wants to readjust the audio channel after adding it to the timeline. This could be due to be erroneously selected or as it was added from the search / bin with channels 1/2 as default. In such an event, the user can use the context menu “Set Audio Channel“ on a timeline segment to select from all the original channels belonging to the media.
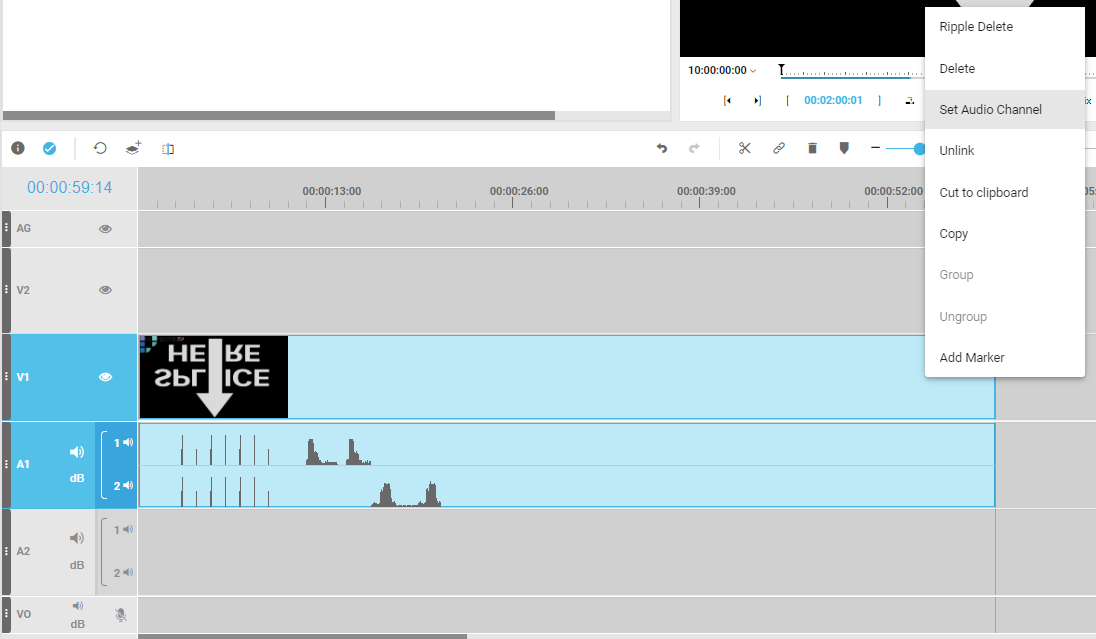
Clicking this option will open a dialogue allowing to select the desired channels for the selected segment:
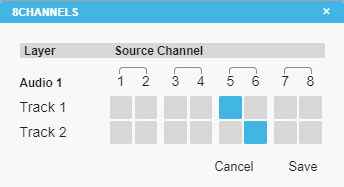
After changing this and saving the channel routing applies for the selected segment and the waveform switches over:
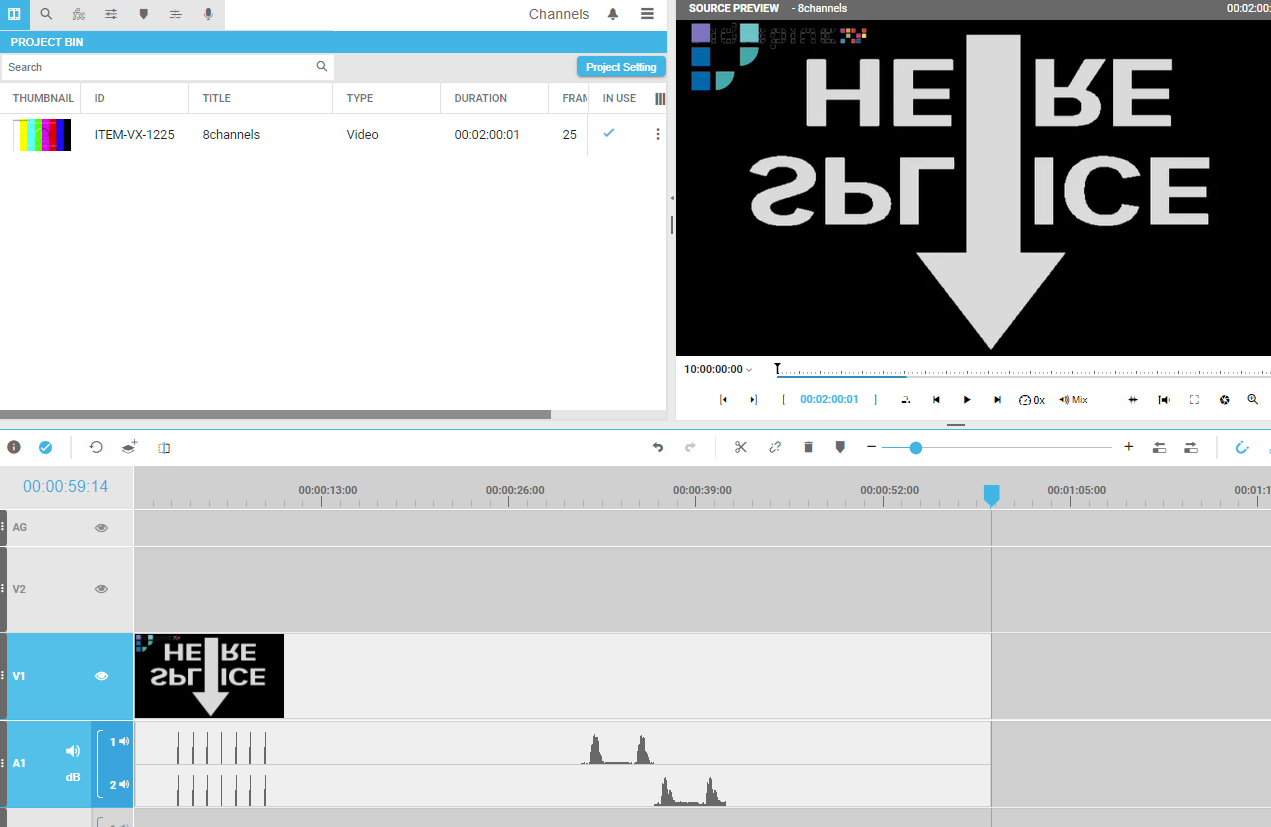
When using media without audio channels or with only 1 audio channel, the missing channels will be added as muted channel.
Working with only video or only audio
It might be the user only wants to use the video of some media without using its audio or the other way around. This is possible using the track header selection or the audio channel selection in source player. Following possibilities exist:
Deselect all audio track headers - only video will be added to timeline on selected track:
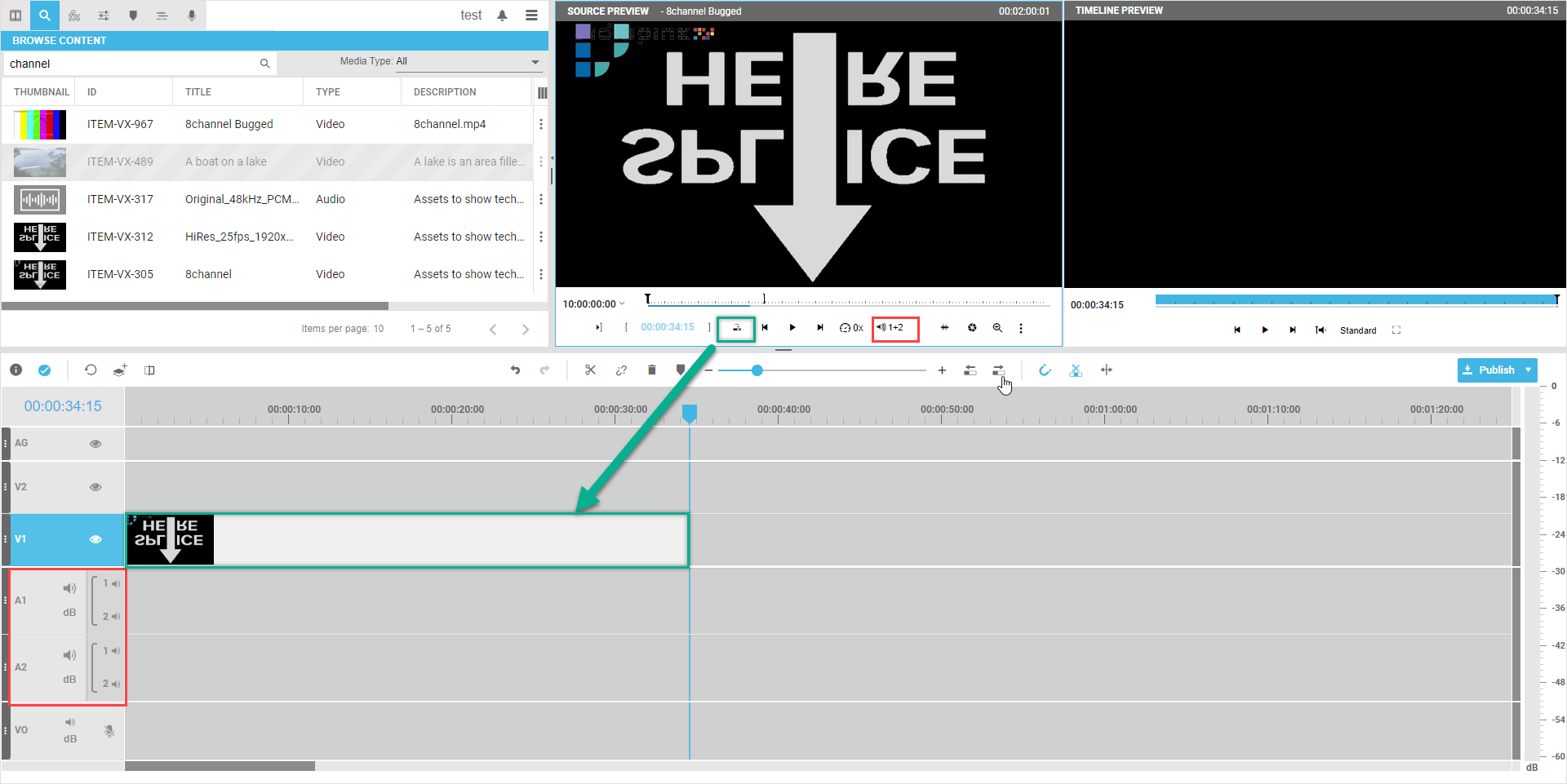
Deselect all audio channels in source player channel selection - only video will be added on selected video track:
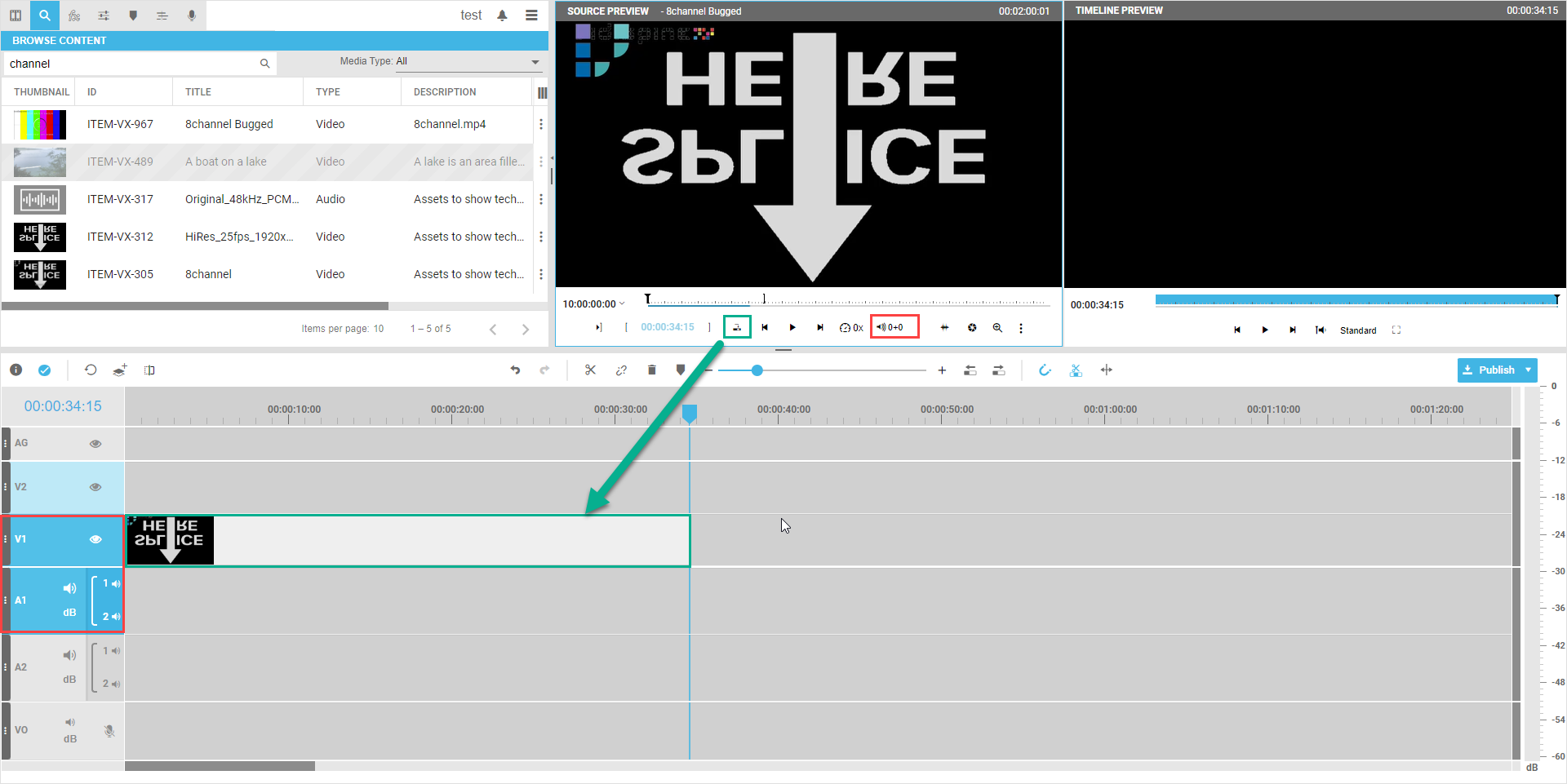
Deselect all video tracks - only audio will be added to selected audio track:
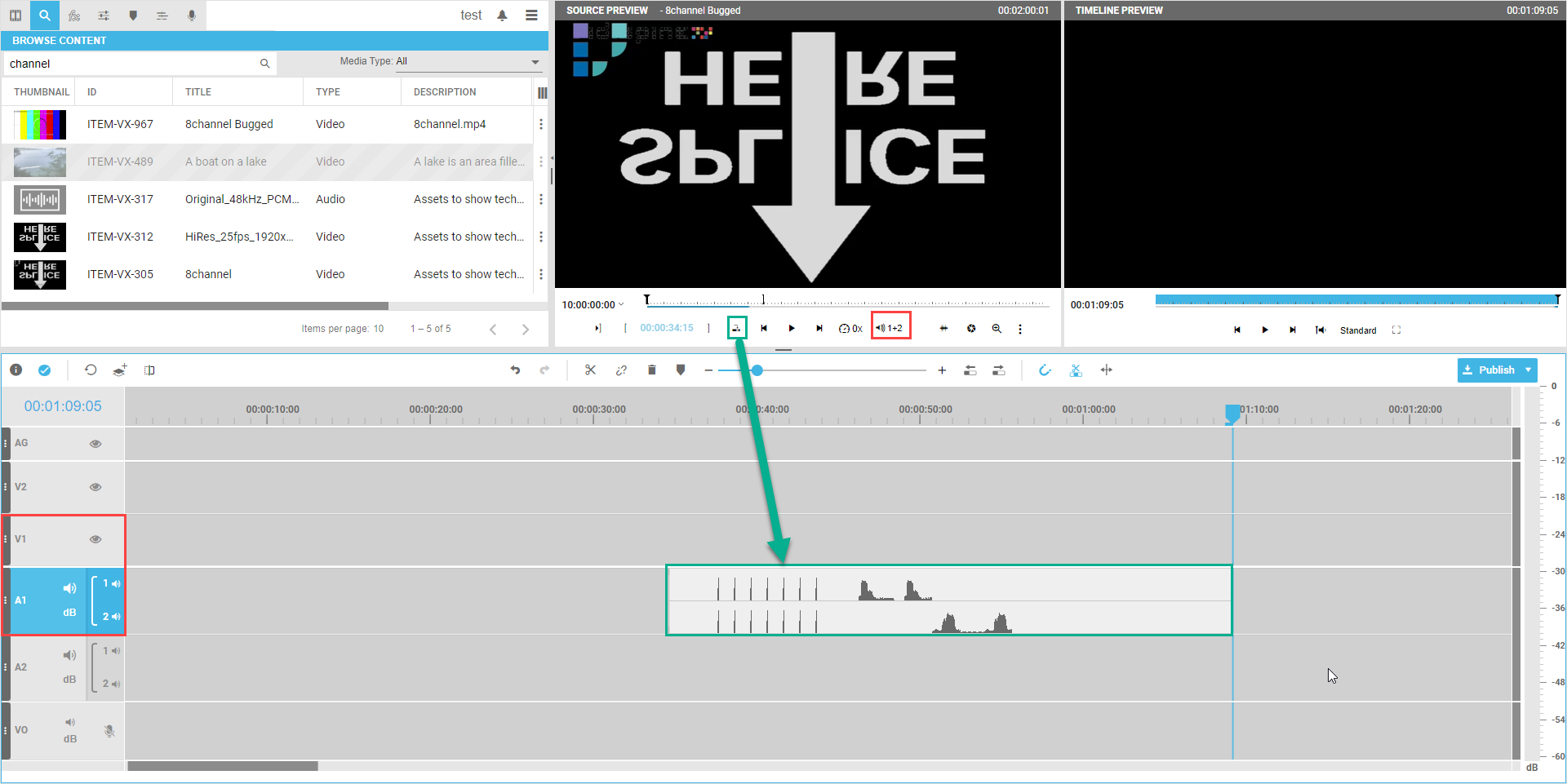
Add muted channels
As VidiEditor works on stereo audio segments (2 channels per segment) sometimes users wish to insert 1 channel only but leaving the other channel. This is possible while only selecting one channel and ensuring the duplicate single(s) option is not selected. In result you gets a timeline segment with the selected channel on one side and a muted channel on the other side.
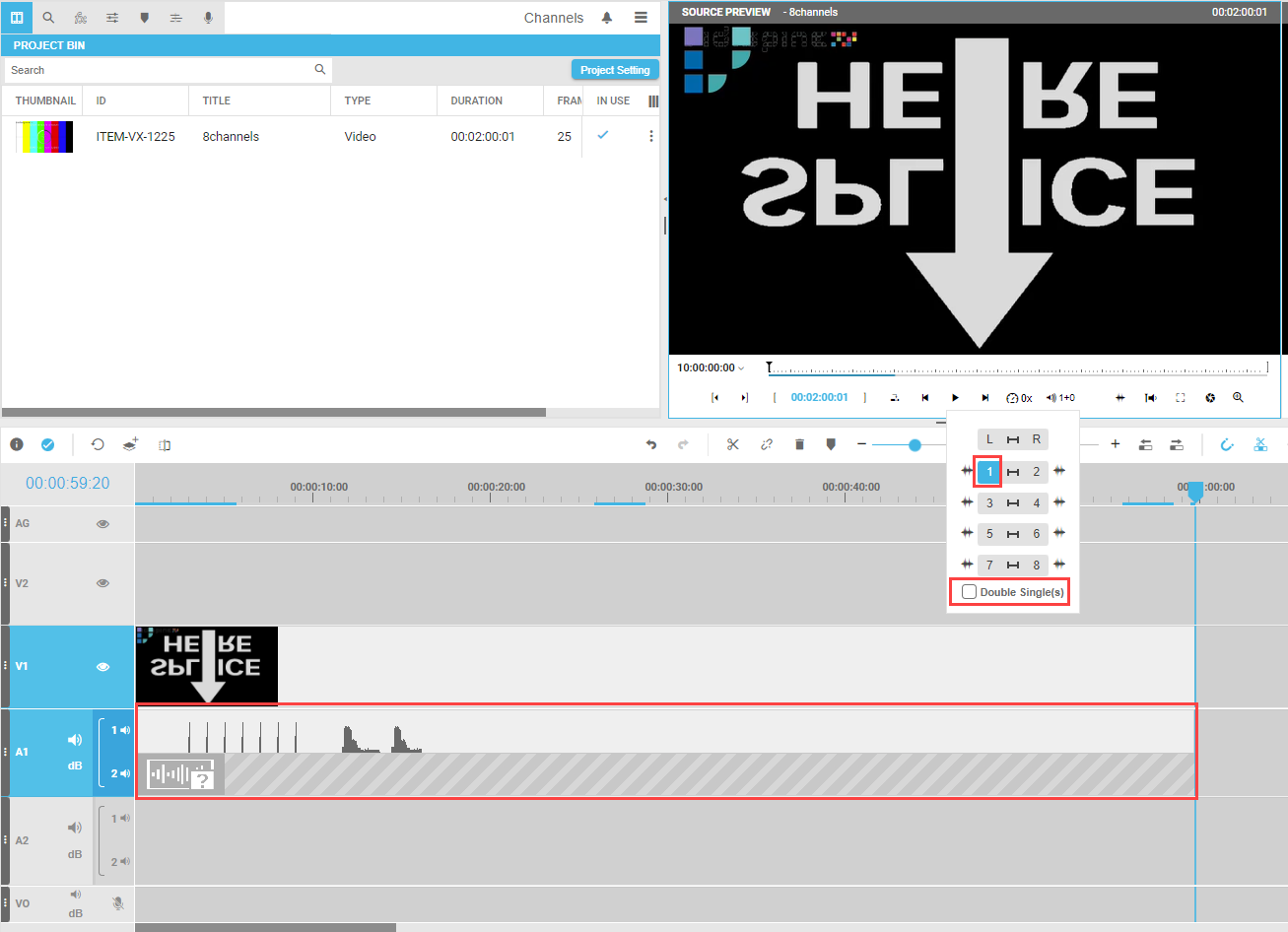
Duplicate Singles
When using the mute option, its possible to select only one of the signals of a channel pair. Anyway this means also that the timeline preview will output this channel on the stereo side where it locates to. So the duplicate single(s) option allows to add a selected channel 2 times to the timeline so it is located on both sides of the stereo mixdown as duplication. This is of advantage for example if an audio signal was only recorded on one side and should be used on a stereo mixdown outputted on both sides of the stereo output.
To do so just select the duplicate singles(s) and a selected a single channel of a pair. It will be added on both sides of the inserted audio segment. If both sides of the stereo pair are selected and the double single(s) option is checked on, no duplication will happen.
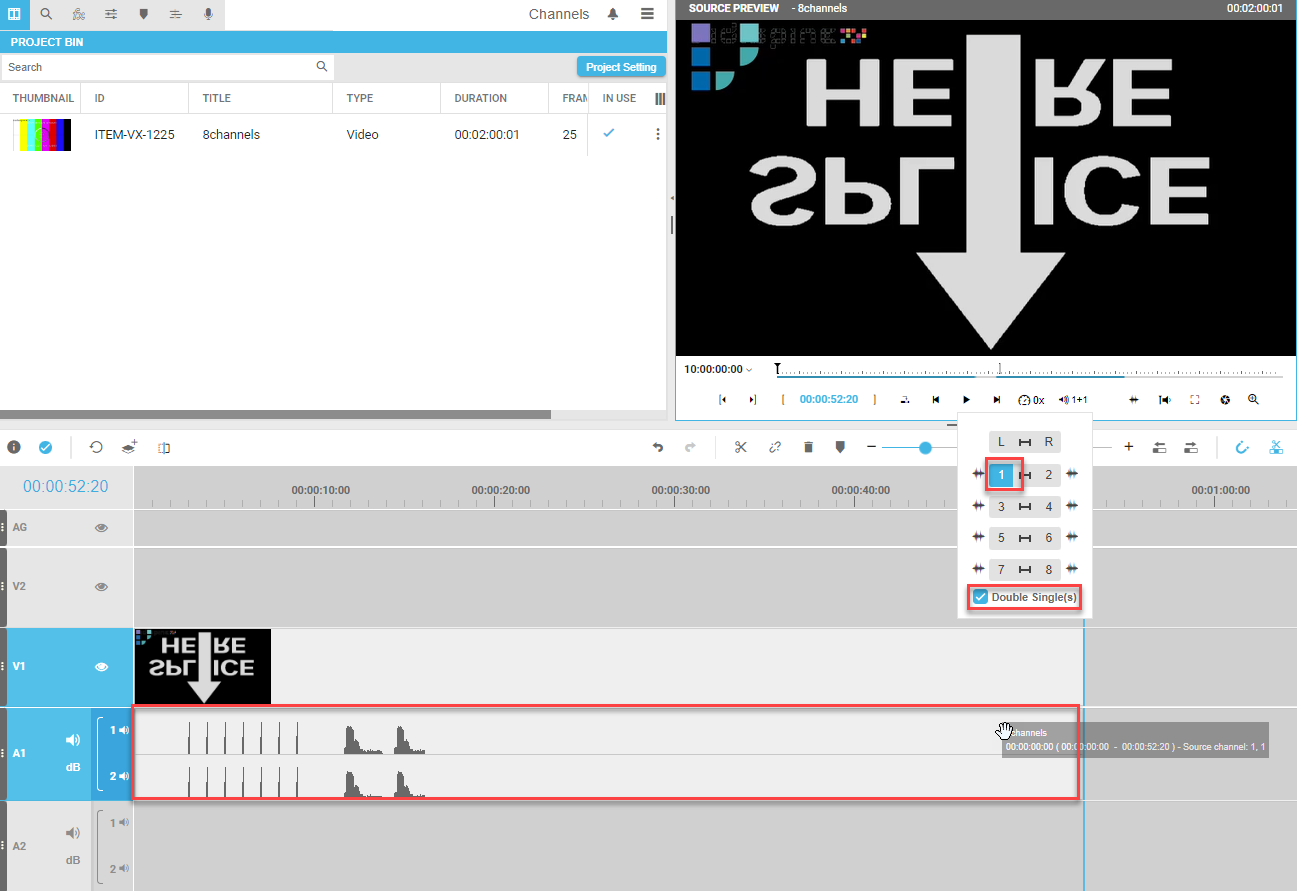
Working with multiple audio channels
As many users will use only channel pairs in some scenarios users wish to have multiple channel pairs to be usable for example when doing a rough cut editing that acts more as preparation for a continuation of the postproduction in a later step. To do so simply select more channels in the channel selection. The add to timeline functionality will add all selected channels to the timeline as a linked video/audio segment where multiple audio segments are linked to the video.
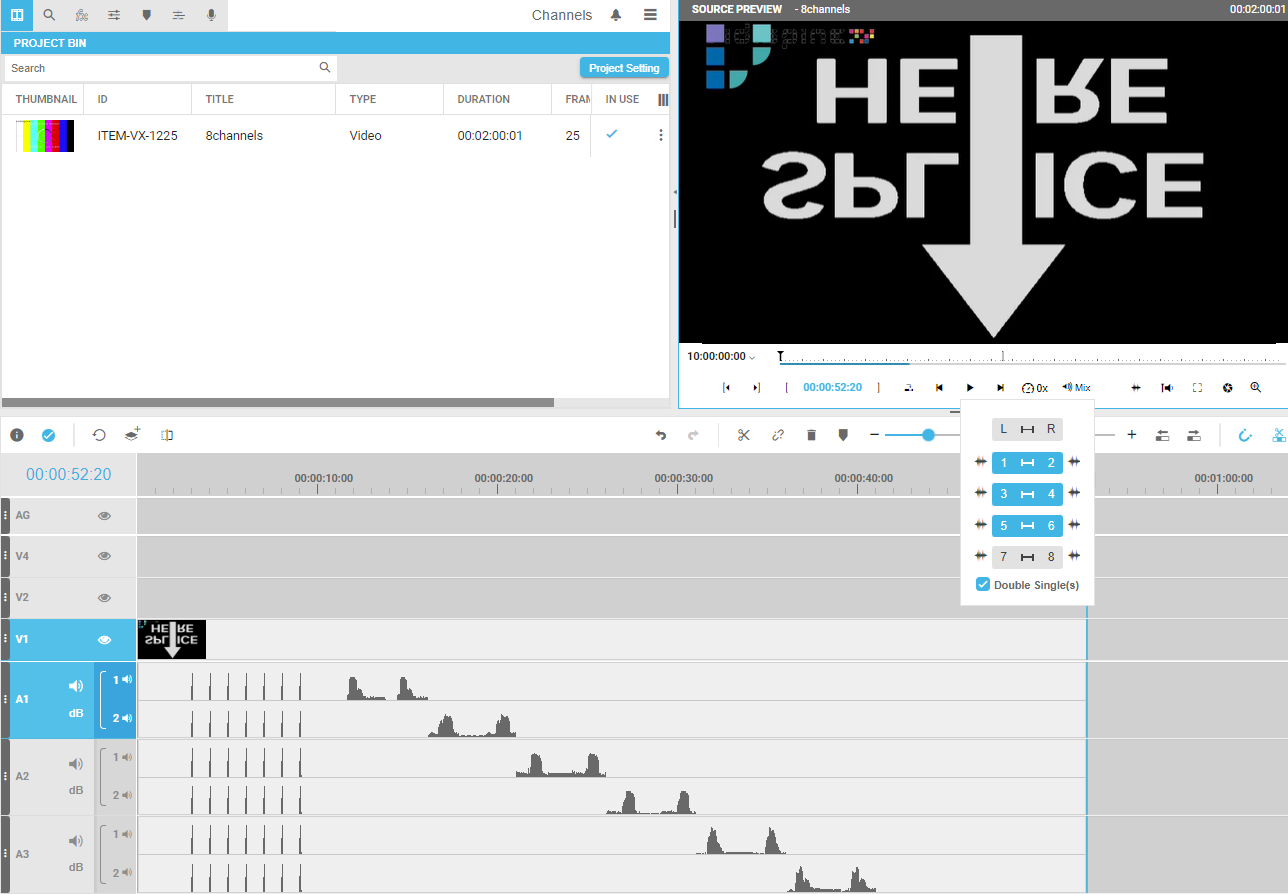
The insertion is started from the selected track on and the user needs to ensure enough tracks are available for the number of channels selected. VidiEditor is not auto adding tracks if needed. In case to less tracks exist in the timeline, the user will see an info message in the snack bar. Also existing segments might be cut overwritten depending on the timeline mode choosen when doing the insert (see also Move / Overwrite Mode [VE UG]).
Please not that the VidiEditor timeline supports a maximum of 5 audio tracks to be used.
Those linked elements can be trimmed, moved and cut together using the timeline tools as explained in Toolbar Options [VE UG] and subsequent sections. Anyway unlinking such a segment will loosen its relationship and the video and audio segments can be edited independently. See also Link - Unlink [VE UG].
The audio channel selection available from the segments context menu will look as follows for segments having multliple audio segments:
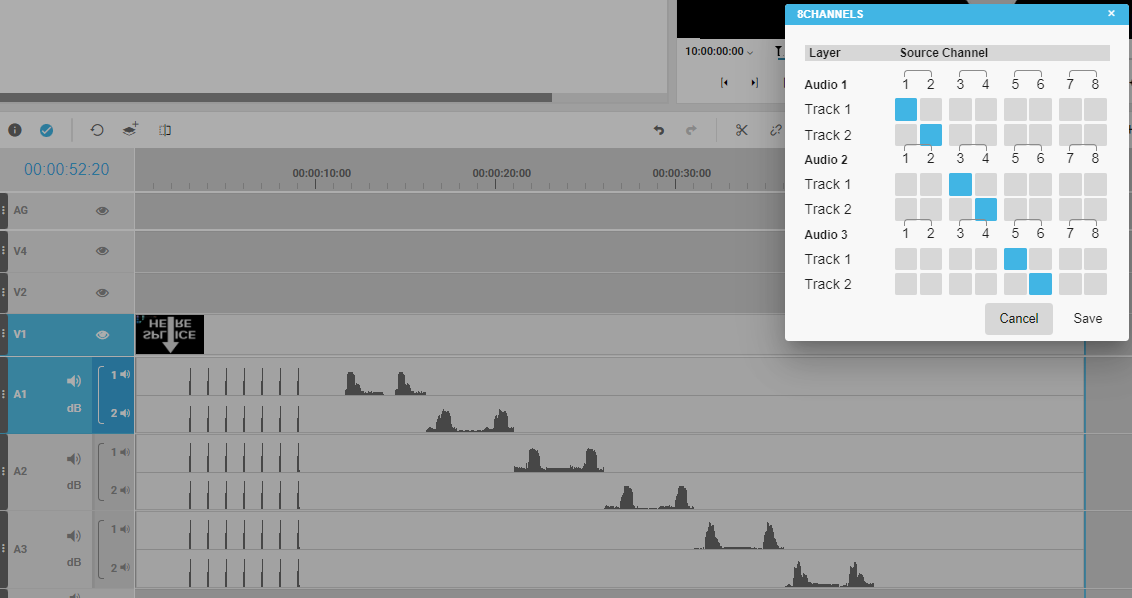
Also the leveling controls of the settings pane will be displayed multiple times.
Mute and Duplicate single(s)
The mute and hide option basically act like on a single selected stereo pair. The difference is that on multi selected channels the duplication and muting always is evaluated for the stereo Pair (1/2 pair, 3/4 pair etc…. ). This means when having the mute or duplication on and single selecting multiple channels always its channel partner will muted or used for duplication.
Following figure illustrates this for muting.
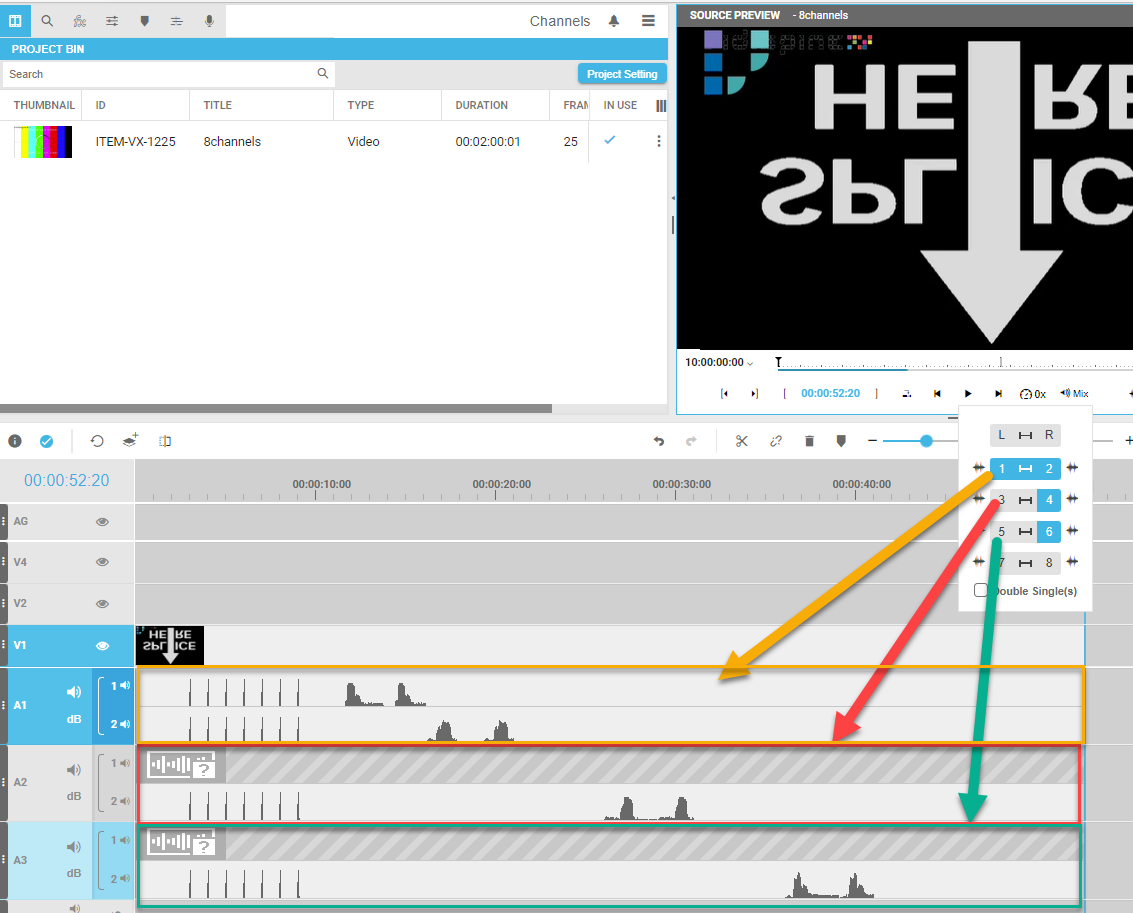
But the same logic applies for duplications: