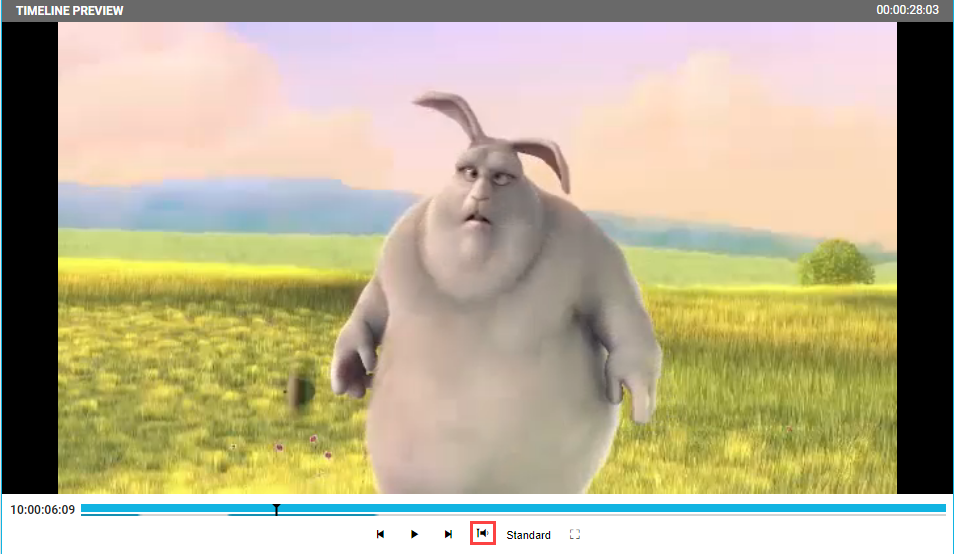Timeline Preview Player [VE UG]
The Timeline Preview player expresses the editing changes made in the timeline area and displays the state in a video stream. It is similar to the source preview player (see Source Preview Player Functions [VE UG]) but only comes with the necessary functions listed below. It also directly interacts with the timeline on user interactions.

Play / Pause
The Timeline Preview player support play and pause of the timeline in single speed.
Frame steps
The Timeline Preview player supports frame exact navigation using frame forward and frame backward. It outputs video as well as audio on frame navigation.
Full screen mode
The Timeline Preview player also features a full screen mode providing all functionalities also available in the embedded mode.
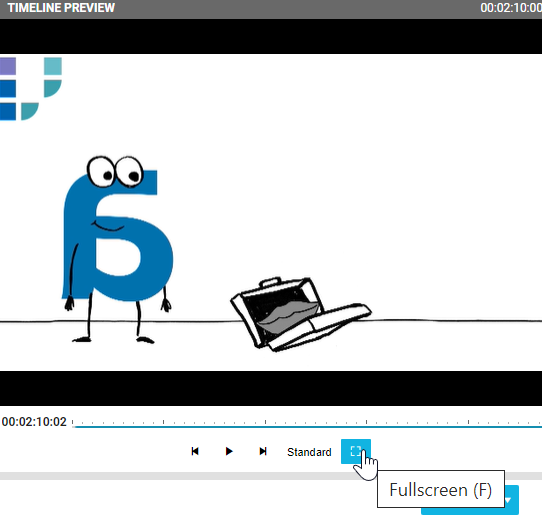
When using the full screen mode, hovering over the bottom edge of the screen will prompt the player's menu options. Clicking on the "X" button will revert the player to its normal mode and return to the standard VidiEditor UI.
Scrubbing
A user can drag the playhead in the Timeline Preview player and in the timeline to fast go through the video and roughly find the desired content to watch. Scrubbing outputs video as well as audio.
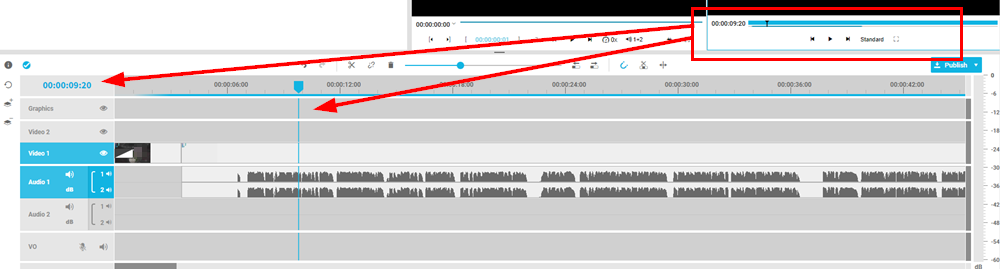
Scrubbing the playhead in the Timeline Preview player to a particular position will be mirrored in the timeline. Conversely, scrubbing the position needle in the timeline to a particular position will be mirrored in the Timeline Preview player.
Buffering indicator
Depending on VidiEditor’s architecture (see Architecture [VE OG]) using streaming and rendering technology to display the video, VidiEditor’s backend needs to buffer the video stream. On fast navigation it might be that a unbuffered video position is used, and it needs a small amount of time before the video can be played. The buffering indicator informs the user which parts of the timeline can be accessed quickly (blue bar) and which parts are not buffered yet (a small waiting time might be needed (these sections are represented as a grey instead of blue)).
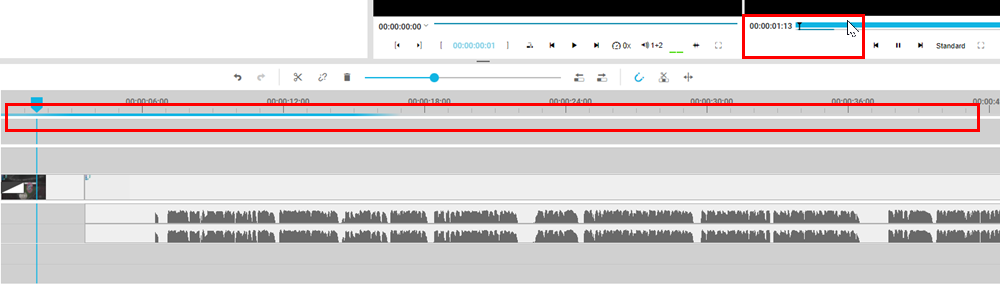
Timecode navigation
If users want to accurately shift the playhead to a specific timecode or frame, they can determine the position of the playhead, via time-code navigation (1), by entering a specific timecode.

Considering that the timeline playhead and the Timeline Preview player's playhead are synchronized, editors can make use of the TC navigation in order to pinpoint positions for both the player and the timeline.
Audio Scrub Toggle
It is possible to toggle the audio output on scrubbing while clicking on the playhead/speaker button in the timeline player. This will select if audio is output when scrubbing in timeline player, in the graphical timeline or when trimming in the graphical timeline.