Add Media into the Timeline
Creating or editing sequences in the timeline require that one add material. This can be done by either adding entire media to the timeline, or selecting a partial of that media and add it to the timeline. Editors have different options to add media into the timeline.
Drag and drop from media search
The user can grab a media item and place it on a desired track to add the complete item on that track. If this media was not used on the timeline already, the in use indicator will update to in use. It will be also added to the project bin automatically.
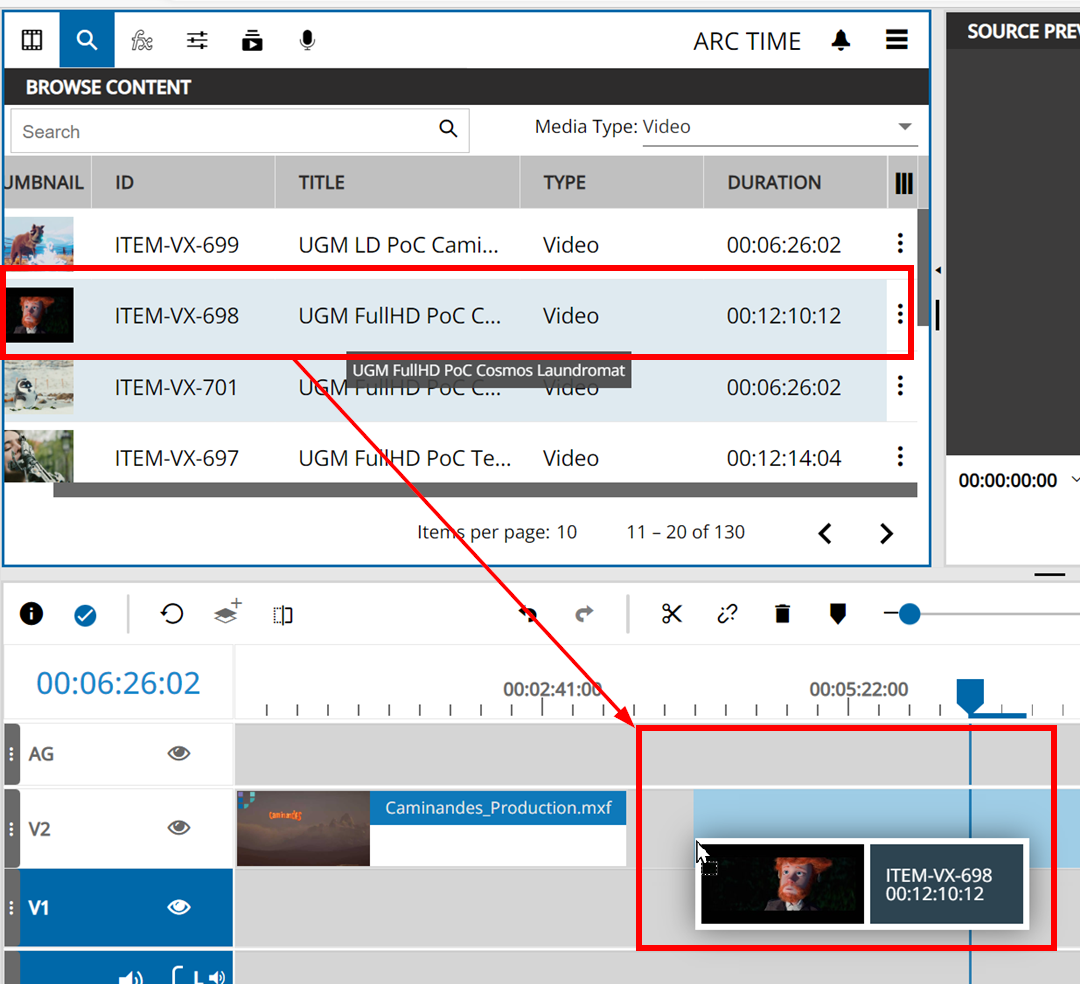
Drag and drop from project bin
The user can grab a media item and place it on a desired track to add the complete item on that track. If this media was not used on the timeline already, the in use indicator will update to in use.
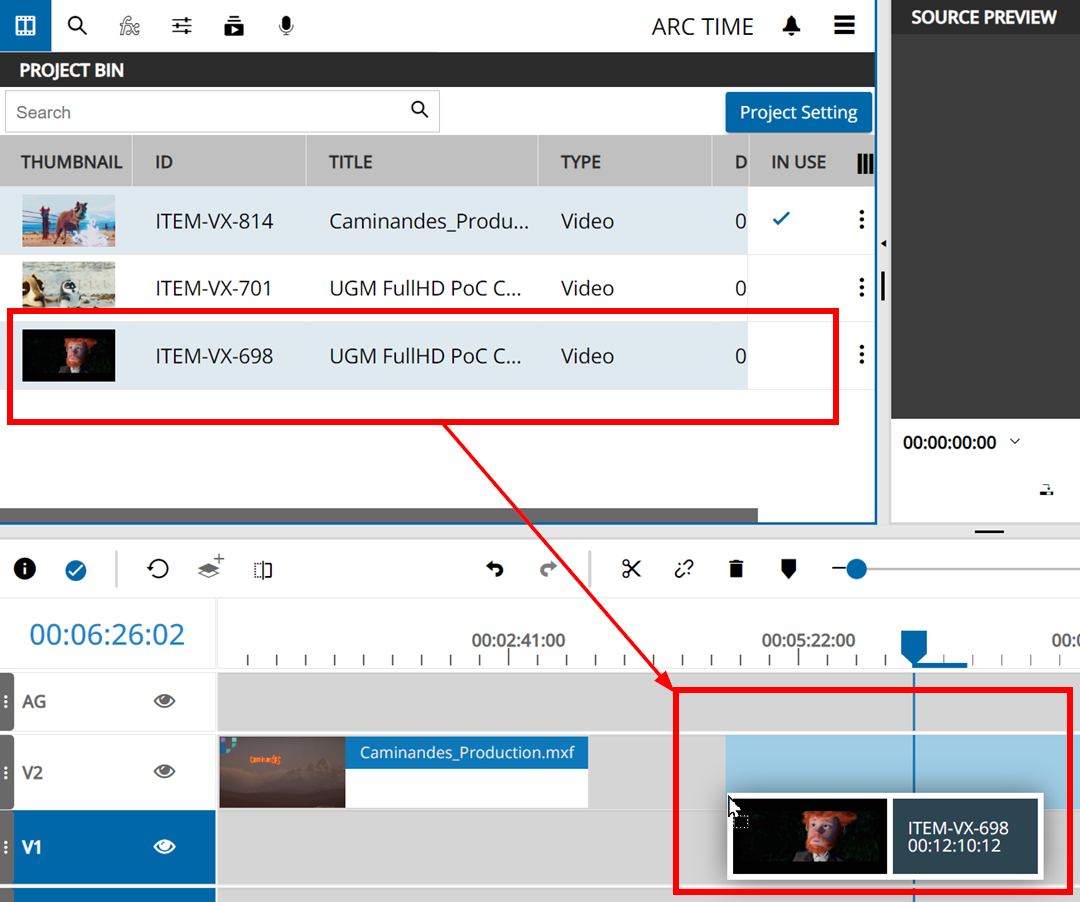
Via the context menu
The bin, as well as the search tab, offer a context menu for each media item that offer action. One is the “add to timeline” option that will add the media on the selected track and timecode position of the timeline playhead. Also, the media is added to bin and the in use indicator is set if not done already.
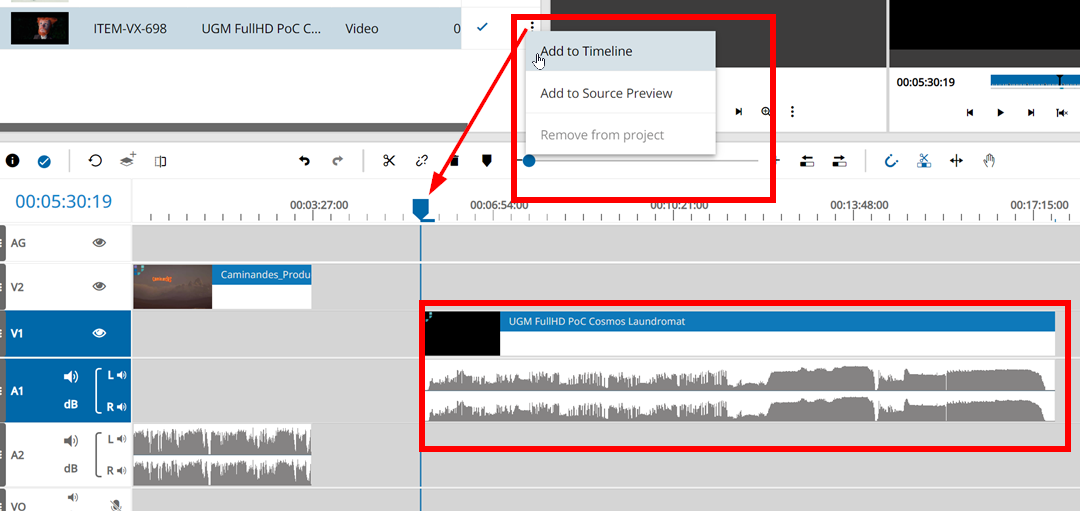
Via source preview player add to timeline button
The most common and efficient way for media into the timeline is to use the Source Preview player to preview media, and then add selected partials to the timeline while setting IN and OUT points in the player. When adding media via the Source Preview player, the partial will be added on the selected track on the playhead’s position on the timeline. After adding it to timeline, the playhead will automatically reposition itself to the end of inserted media. This allows one to very quickly add partial after partial to the timeline.
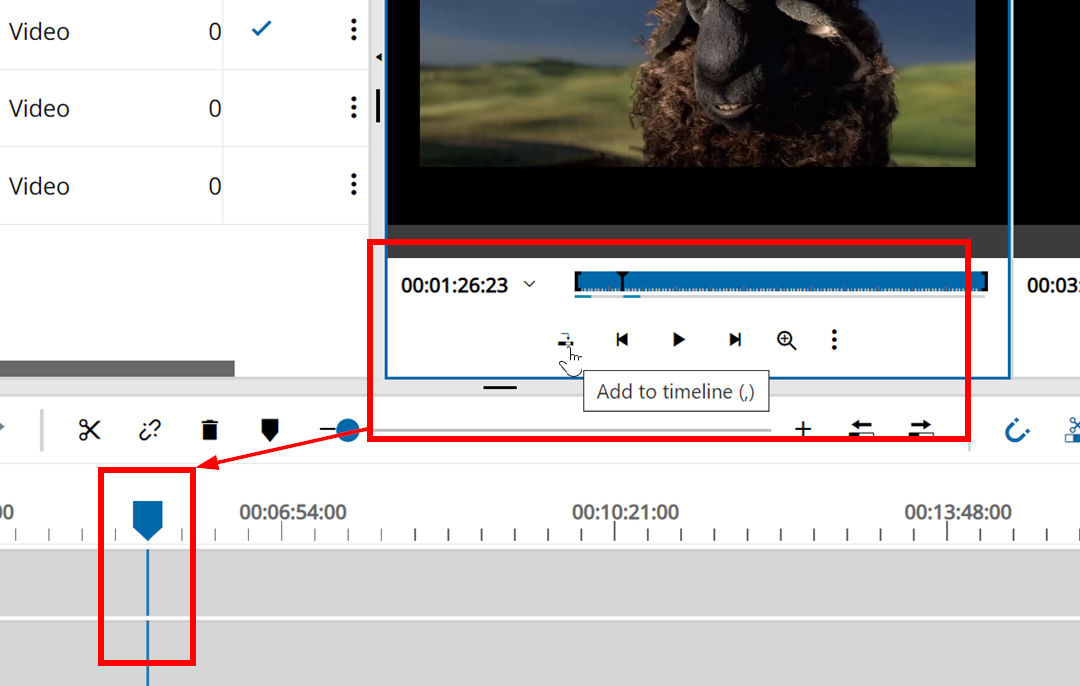
We also recommend the video tutorial which provides an optimized workflow on keyboard shortcut usage in section: Insert Edit Using Keyboard Shortcuts
Via source preview player using drag and drop
In addition, it is also possible to move the displayed video image of the source player and drag it into timeline on the needed track. This respects the IN/OUT markers set in the source as well.
