Audio Levelling Segments
Audio leveling is possible on audio-only items as well as video segments with audio. This can be done by simply selecting a suitable segment with audio and use VidiEditor's effects panel to adjust the levels by using the slider, the input field or by setting a keyframe. Below figure shows the available controls.
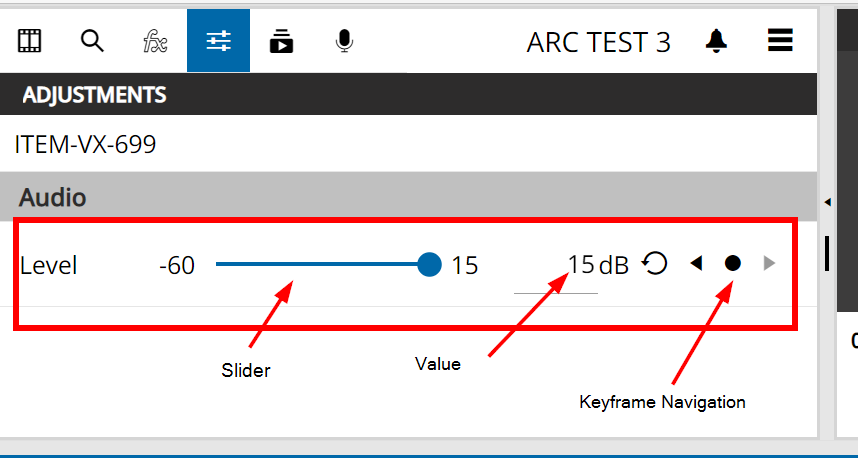
All options can adjust the level of that segment in dBFS in a range between -60 to +15 dBFS. Also, this setting can be reset to its default value of 0 dBFS by clicking the rest button.
After setting audio level adjustments, the adjustment can be monitored using the VidiEditor's peak meter outputting the adjusted audio level for the timeline mixdown (as shown below).
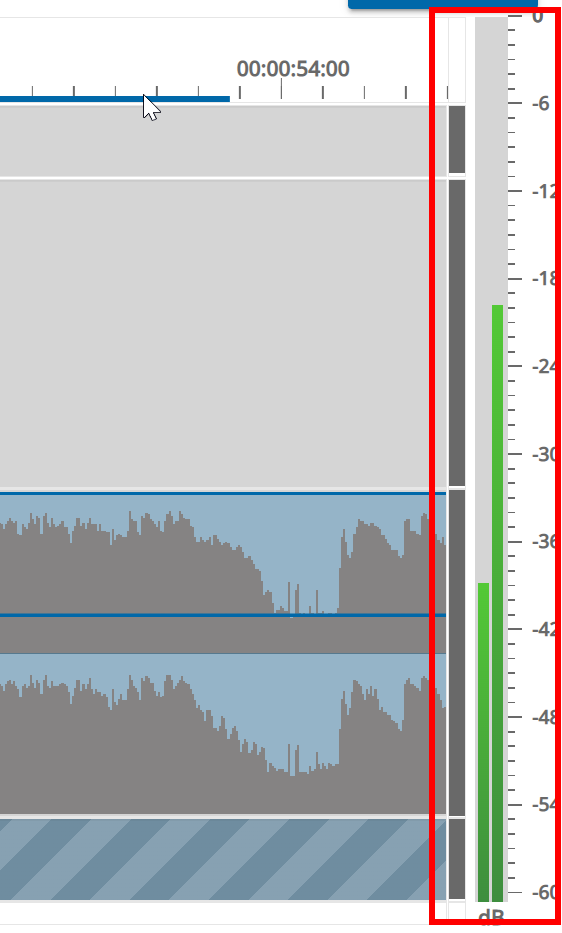
As soon as a level different then 0dB is set for a segment, a small indicator on the timeline's segment displays that the segment has an effect set different from its default values, “fx”. Also a blue line will be displayed on the timeline segment indicating the set gain.
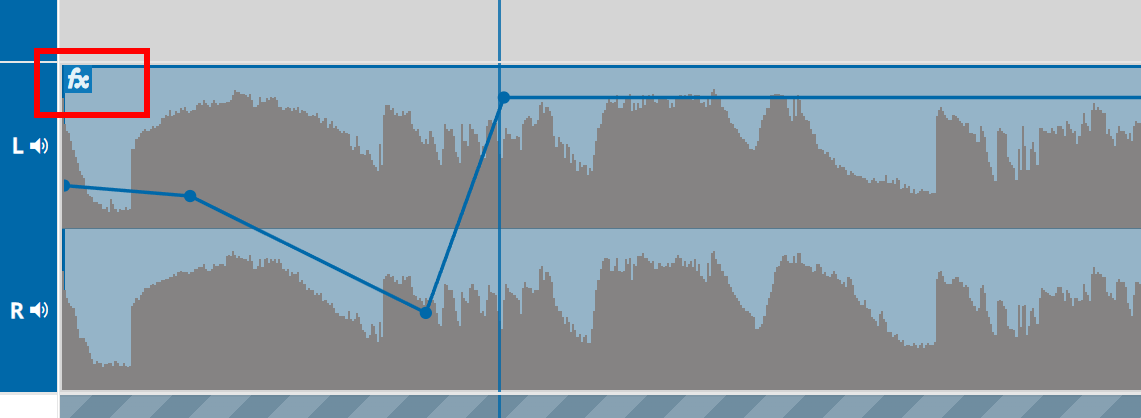
It is possible to adjust the level by simply drag the line. The changed dB value will be displayed in a tooltip while dragging and the value in the settings pane will be updated after releasing the drag and drop interaction.
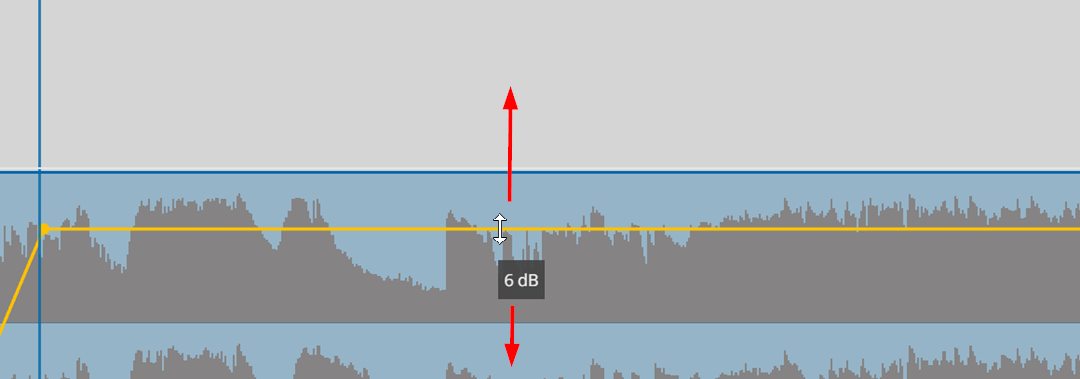
Copy Paste
In order to make it more convenient for editors, it is also possible to copy the audio leveling effect from one segment to other segments of the timeline. Simply click on the effect in the settings panel and use the keyboard shortcut:
ctr + shift + c
to copy the effect. Then select the segments on timeline that should have the same effect and choose:
ctrl + shift + v
to add the same effect to those segments.
This option will copy over static level setting from one to another segment but will ignore Keyframes if set for a segment.
Keyframe Based Levelling
Besides setting a static level for a complete segment it is possible to set keyframes allowing to adjust the level over time while setting level values for different timecode positions. Using this possibility one can easily fade in or out or to adjust a specific part of a segment building a ramp to adjust the level. To do so simply click the set keyframe button on the setting panel for the selected segment.
This will set a keyframe on the timeline playheads timecode position. It will show up as a dot on the level indicator line.
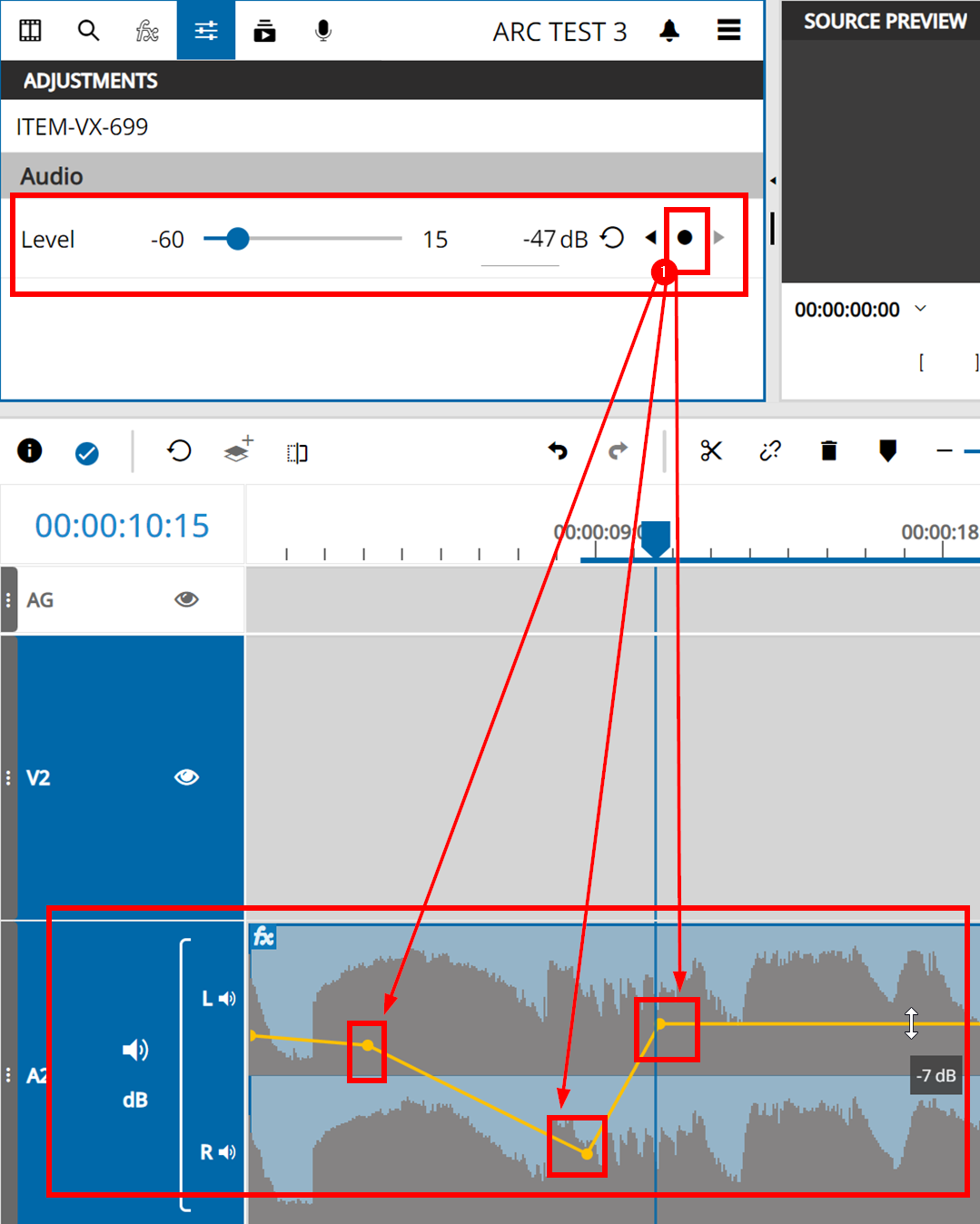
It is also possible to navigate from keyframe to keyframe while using the arrow buttons. Those will navigate left/right to the next available keyframe of the segment. To adjust existing keyframes it is possible to conveniently select the and move them around on the segment while using drag and drop on left mouse key. Many possibilities exist to work with keyframes. These are listed in following table.
User Interaction | Behavior |
|---|---|
Click on add Keyframe button if playhead is on position without keyframe | Adds keyframe on playhead position with current level value |
Click on add Keyframe button if playhead is on position with keyframe | Removes the existing keyframe |
Click on the left/right arrow | Navigate to next keyframe of the selected segment based on playhead position playhead |
Click reset button | Removes all keyframes of the segment and sets level to 0dB |
Use level slider if no keyframe exists on segment | Adjust level of complete segment |
Use level slider if a keyframe exists on segment and slider is not on keyframe position | New keyframe will be added on playhead position with value selected using slider |
Use level slider if a keyframe exists on segment and slider is on keyframe position | Adjust level of the keyframe of the playheads position |
Click on keyframe | Selects keyframe |
Del key on selected keyframe | Deletes keyframe |
Ctrl + C on selected keyframe | Copy keyframe to clipboard |
Ctrl + X on selected keyframe | Cuts keyframe to clipboard |
Ctrl + V (after keyframe copy/cut) | Pastes a keyframe from clipboard on playhead position |
Ctrl + C on selected segment | Copy selected segment with all keyframes |
Ctrl + X on selected keyframe | Cuts selected segment with all keyframes |
Ctrl + V (after segment copy/cut) | Pastes a segment at playhead position with all keyframes |
Drag and drop keyframe | Moves keyframe around on segment to adjust level and timecode position in one go |
Drag and drop keyframe + Ctrl | Adjust timecode position without changing the level of keyframe |
Drag and drop keyframe + Shift | Adjust level of keyframe without changing the timecode position |
