Undo / Redo
A user has the possibility to undo / redo interactions that modified the content of the timeline. This is very helpful as a lot of user interactions can easily sum up in a very short period of time creating a timeline composition. The undo redo possibility helps to try out things on the timeline and easily reveal back to a before state.
2 options exist to execute undo / redo steps. At first the user can do keyboard shortcuts Ctrl + Z and Ctrl + Shift + Z to go 1 step for or back as listed in Timeline Shortcuts. Also it is possible to click the history clock button of the timeline toolbar to see the history of the last executed timeline modifications:
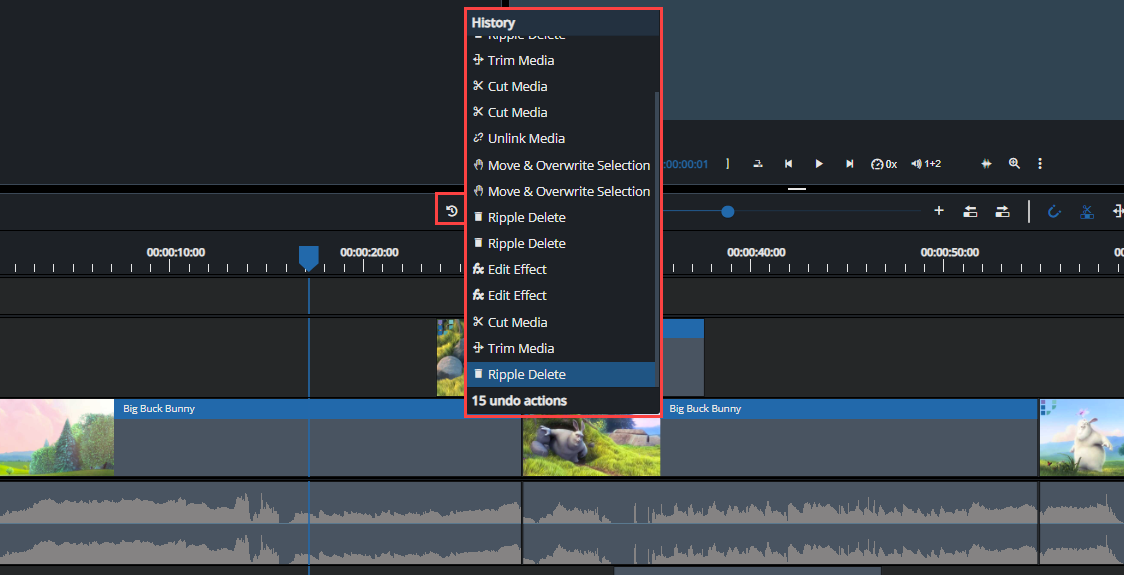
This gives a better overview about the last executed user interactions in a pop out menu listing the last user interaction at the bottom. Also in the footer area of the dialogue it is mentioned what amount of interactions is recorded currently.
In this dialogue the user cam simply click on one step to reveal back to this state of the timeline. Redo is the still possible and will be presented as greyed out actions:
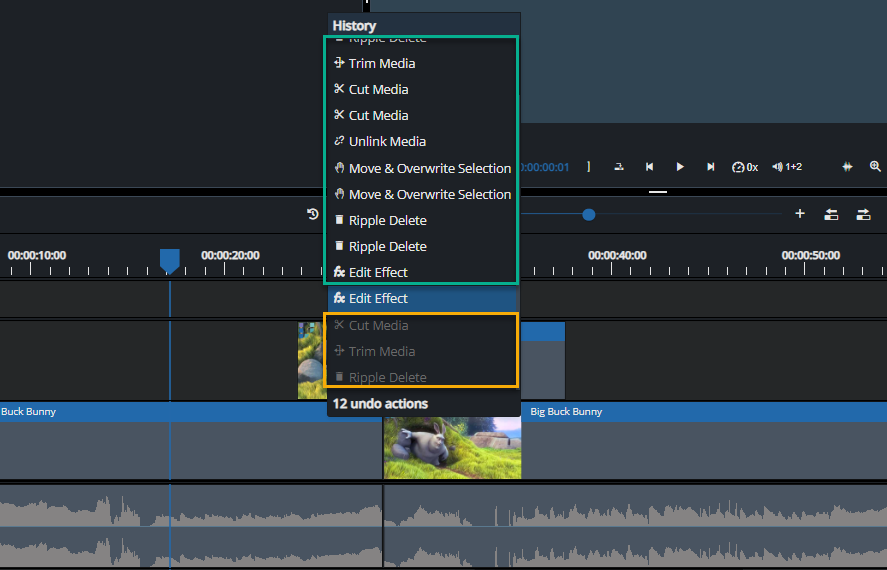
As soon as a undo point is chosen a new interaction is executed redo will not be possible anymore as a new history will be recorded from that point on.
Please note that VidiEditor persists up to 100 user interactions for the timeline undo / redo.
The following list gives an overview about the possible interactions for undo / redo:
Move & Overwrite Selection |
Delete |
Ripple Delete |
Group |
Ungroup |
Paste |
Reset timeline |
Edit Aspect Ratio |
Edit Start Timecode |
Show Track |
Hide Track |
Mute (Whole track) |
Unmute (Whole track) |
Mute Left Channel |
Unmute Left Channel |
Mute Right Channel |
Unmute Right Channel |
Add New Track |
Remove Track |
Edit Audio levelling |
Add media to timeline |
Trim Media |
Rolling Edit Media |
Ripple Edit Media |
Cut Media |
Link Media |
Unlink Media |
Edit Audio Channel |
Import Marker |
Add New Marker |
Edit Marker |
Edit Marker In/Out |
Delete Marker |
Delete All Marker |
Add New Transition |
Trim Transition |
Move Transition |
Change Transition Type |
Add New Batch Transition |
Change Batch Transition Type |
Edit Batch Transition |
Delete Batch Transition |
Add New Effect |
Delete Effect |
Edit Effect |
Reset Effect |
Paster Effect |
Add New Keyframe |
Remove Keyframe |
Move Keyframe |
Add New Effect |
Delete Effect |
Edit Effect |
Reset Effect |
Paster Effect |
Add New Keyframe |
Remove Keyframe |
Move Keyframe |
Add New Animation |
Trim Animation |
Rolling Edit Animation |
Ripple Edit Animation |
Edit Animation |
