Voice-Over
A common use case in video production is voice-over recording to record commentary on top of a final timeline composition. VidiEditor provides an easy approach to support this use case by being able to record the voice-over directly in the browser.
To start a voice-over recording the web page needs access to the microphone. This depends on the settings of the used browser. Often this access can be granted by the user per web page. In this case the browser will ask for access when doing the first voice-over recording:
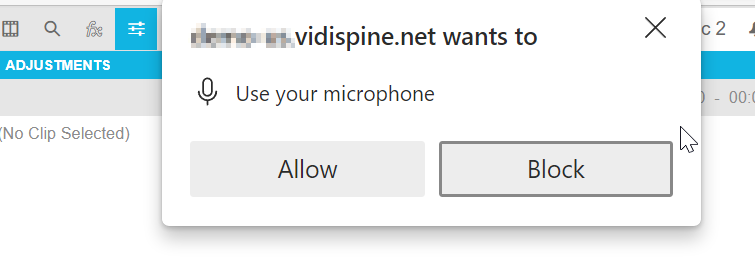
Please ensure that the browser allows microphone usage for VidiEditor when using this use case.
As the usage of the microphone should be no problem, the user can just click on the record symbol on the voice-over track to start a recording:
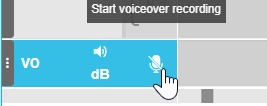
When doing so the record will start at the playhead's position on the timeline. A 3 seconds countdown is added so the user can prepare to start speaking. When clicking on record, the playhead will jump back to 3 sec. before the desired start of record.
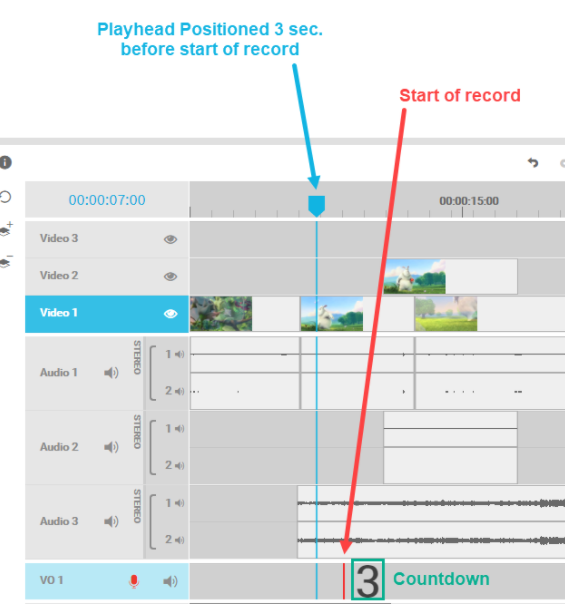
As soon as the record starts, and the user speaks into the microphone, a new segment will be created on the timeline indicating the area of the voice-over segment. Naturally, the audio and video from the rest of the timeline is played back in the timeline preview player during the recording.
Another click on the record button will end the recording. In result a waveform is displayed and the voice-over record is stored in the voice-over tab in Media Management area,
Voice Over Tab
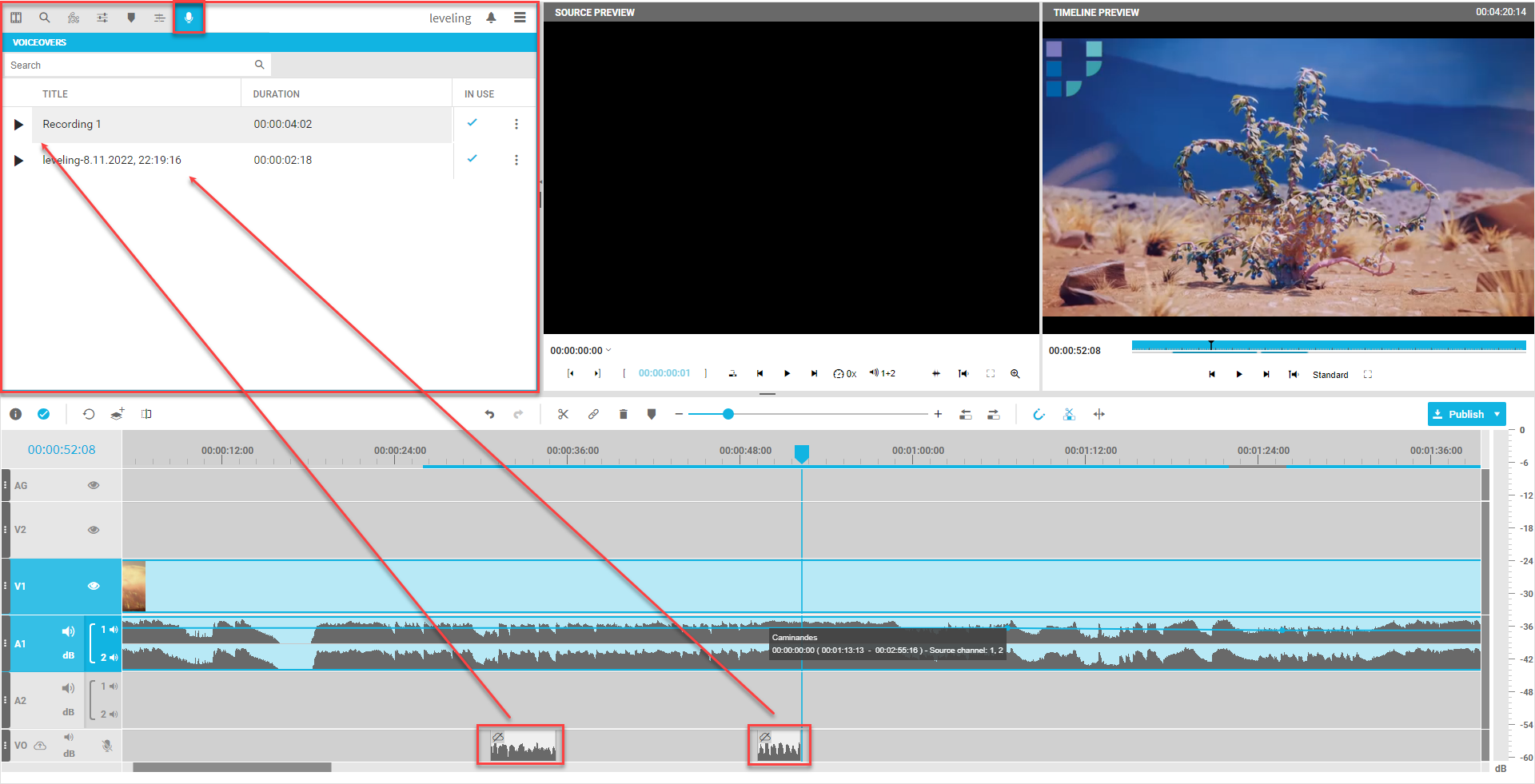
At this point of time the recorded audio only exists locally on the client PC. The voice-over tab displays only the local voice-overs available for the currently opened project on the used client machine. The fact that media is local is indicated by a “not uploaded” icon on the segment also.

It is possible to work with the local media on the timeline to create a composition. it is also possible to use and reuse the local voice-overs displayed in the Voice-Over view. This for example allows to record multiple version of a record and deciding later which take to use without the need of ingesting it to the central VidiCore database. The voice-over tab allows to store those local audios until ingested even if not used on timeline. The user in here can.
Add local VO to timeline
Playback local VO
Rename the VOs title
Relete local VOs
Ingest a single VO to the central VidiCore database to become a normal audio only asset
Search through local recordings of the current project
also an “In Use” indicator displays what recording are used on timeline. As soon as the user decides to ingest the local voice-over it will disappear from the voice-over pane and pop up in the bin as normal audio only item.
Ingesting Voice-Over
On some point the user wants to conform the timeline to a new media file. This requires to have the voice-over available in VidiCore as centrally ingested audio file. So on some step of the process a user needs to decide to ingest the local recordings to be able hearing it in the finally transcoded media file. This can be done with following options:
Ingest a single voiceover from voiceover tab using keyboard shortcut or context menu
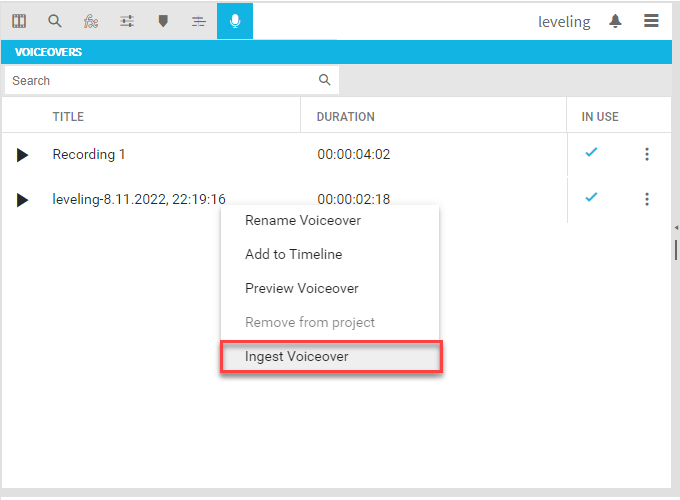
Ingest a single or mutliple voice-overs from voice-over segment on timeline using the context menu
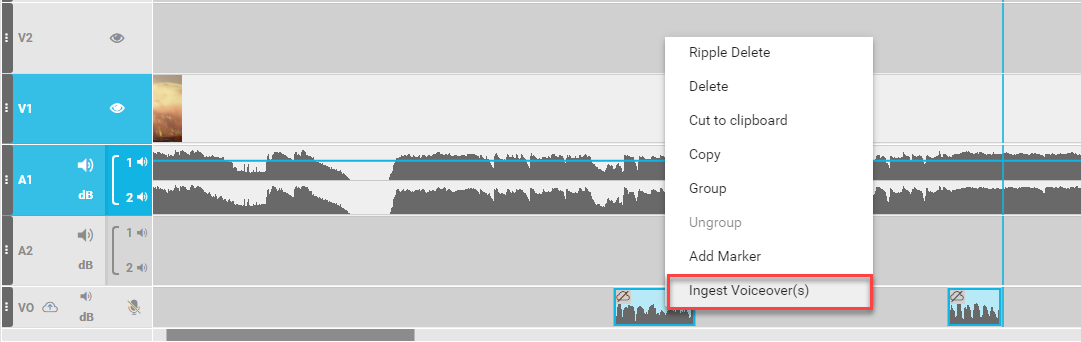
Ingest all local voice-overs existing on timeline using the ingest button on the track header

Ingest all local voice-overs existing on timeline while clicking the publish button (the user will be warned to ingest before publish to not loose the data).
When ingesting a voice-over that is used on timeline only the audio from first to last used frame of the timelines segment is ingested. This is wanted so the user can decide to cut off mistakes before centrally ingest them to the central media storage. Anyway this also means that only the ingested audio can be used after ingesting and data gets lost if the media was shortened by the user while using trim or cut functionality.
Also after ingesting a voice-over will lead to the fact that it disappears from the voice-over tab automatically and will be added to the bin tab instead. From this point on it can act as a normal audio only item. For example it can be used on a normal audio track then.
Overwriting Voiceovers
It is a common scenario to record multiple voice overs and just overwrite parts of voiceovers for example because a mistake happened and its needed to just to another record overwriting an earlier one. This is possible conveniently while just placing the timeline playhead where needed and hit record again. The existing voice-over will be outputted while the countdown is running but will be muted as soon as the record starts to conveniently find the right feeling of adding the different voiceovers together.
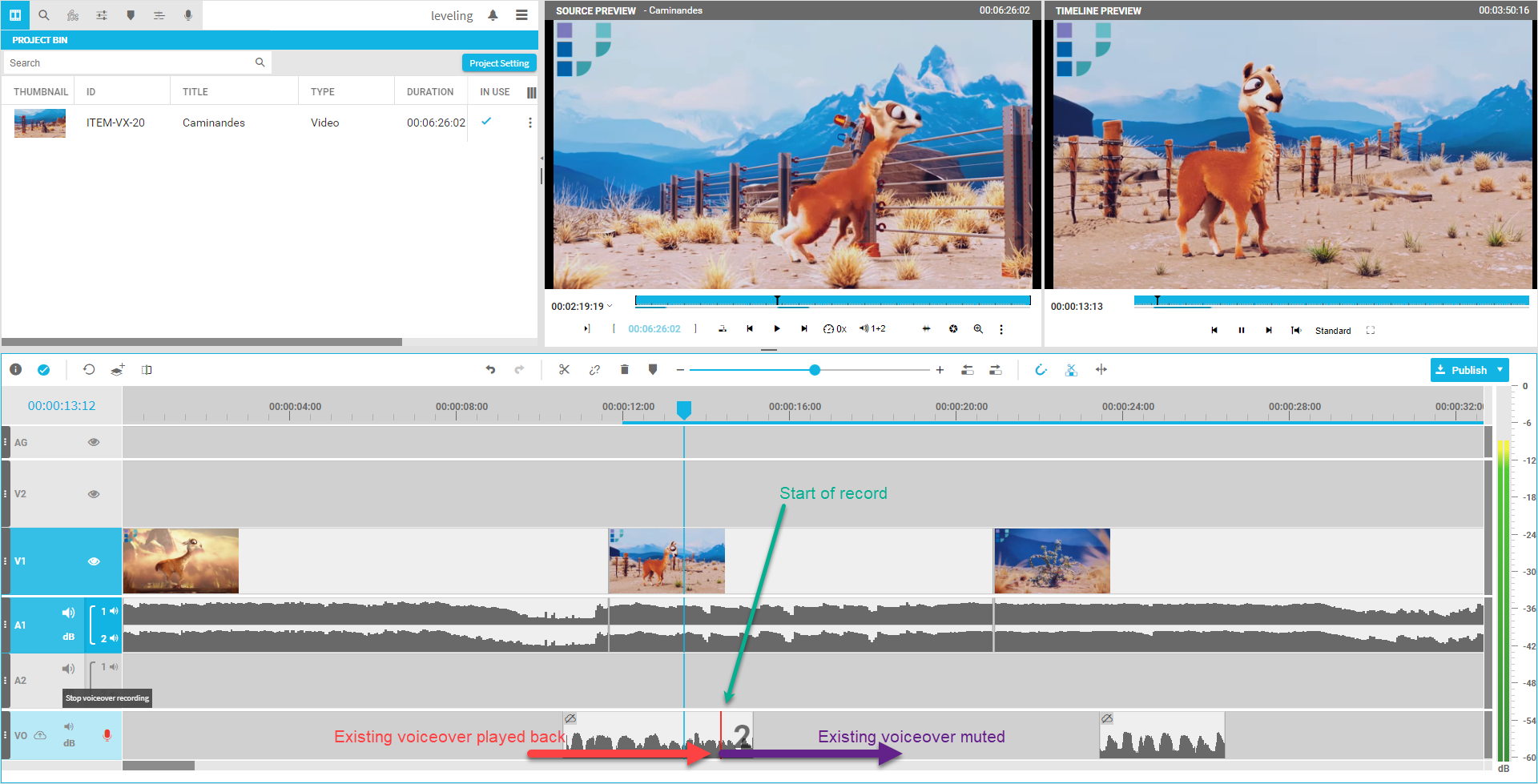
The VidiEditor GUI simply cuts off the overwritten voice overs when overwritten. If needed those can be added back from bin if it was already ingested or from voiceover tab if not ingested yet.
Latency and Buffering
Please note that the voice-over segments differ from other media that is loaded usually from a central server. The fact that voiceovers are recorded on the client machine allows to work fast while using the recording directly on the client. This has the advantage of a much faster working process where voice-overs can be played back directly without the need of waiting for ingest or streaming processes from the backend. So in many cases the timeline player will not rebuffer and the user can directly play the voiceover changes without waiting time.
Anyway the disadvantage of this approach is that the media is only stored client side until the users ingests it. If the user does not ingest the local voice-over they can get lost in case of a crashing client machine and they cannot be used on another client PC before ingesting. Also the publish will ignore not ingested local voice-overs.
