Publishing a Timeline Sequence
Whenever a user is finished with their editing project, they can choose to export their sequence into the media repository as new video file by selecting and clicking on the "Publish" button (1) located on the timeline's upper ribbon. Doing so will then prompt the Publish Settings window in which users are able to specify and define the settings (2) they wish to use. Clicking on Publish (3) will confirm the settings.
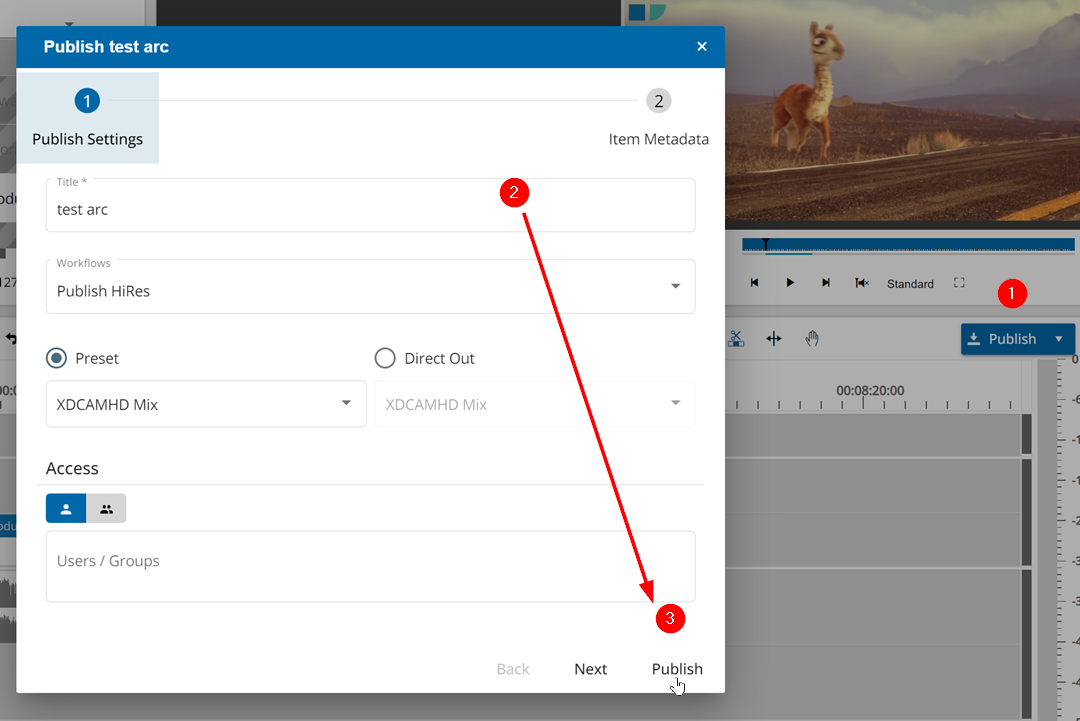
The publish dialogue is highly customizable and therefor the displayed options highly depend on the system design (storages, metadata, presets, transcoding option, context), the user group (different config for different users) and the workflows usable from a connect VidiFlow system (Workflow input parameters). This allows to blend in various options for different user groups or workflows. Due to this fact the above screenshots only gives an example, the dialogue might look different in your installation based on such criteria. Anyway the options in the publish dialogue can be divided into the following type of available parameters:
Title
The Title field of newly created media.
Always available and mandatory in all VidiEditor variants.
A string field to give a user friendly name to search and display in other applications.
Preset
A configurable list of transcoding presets defining the possible target formats of the newly created media file.
VidiNet Version:
Mandatory parameter for publishing a sequence as this setting defines the output format on the transcoding job.
If not configured, a publish will not succeed.
See Publish Transcoding Preset Configuration [VE OG] how to set up.
on-prem/hybrid/BYOC Version:
Optional parameter allowing to hand over a shape tag as parameter into a VidiFlow workflow. The workflow can overwrite the parameter based on the chosen workflow design.
If not configured, the dropdown will be hidden from the publish dialog.
Target Storage
A configurable list of target storages defining the possible storage where the new media file will be stored on.
VidiNet Version:
Mandatory parameter for a publish as this setting defines the output location on the transcoding job.
If not configured, the publish action will not succeed.
on-prem/hybrid/BYOC Version:
Optional parameter allowing to hand over a storage ID as parameter into a VidiFlow workflow. The workflow can overwrite the parameter based on the chosen workflow design.
If not configured, the dropdown will be hidden from the publish dialog.
Metadata
A selection of metadata fields from the VidiCore metadata model offers users the opportunity to fill out to add metadata values to the new VidiCore item. This allows users to search and organize media. Depending on the configured metadata, users will see an input mask offering user friendly controls, validation, and default values. The image below offers an example:
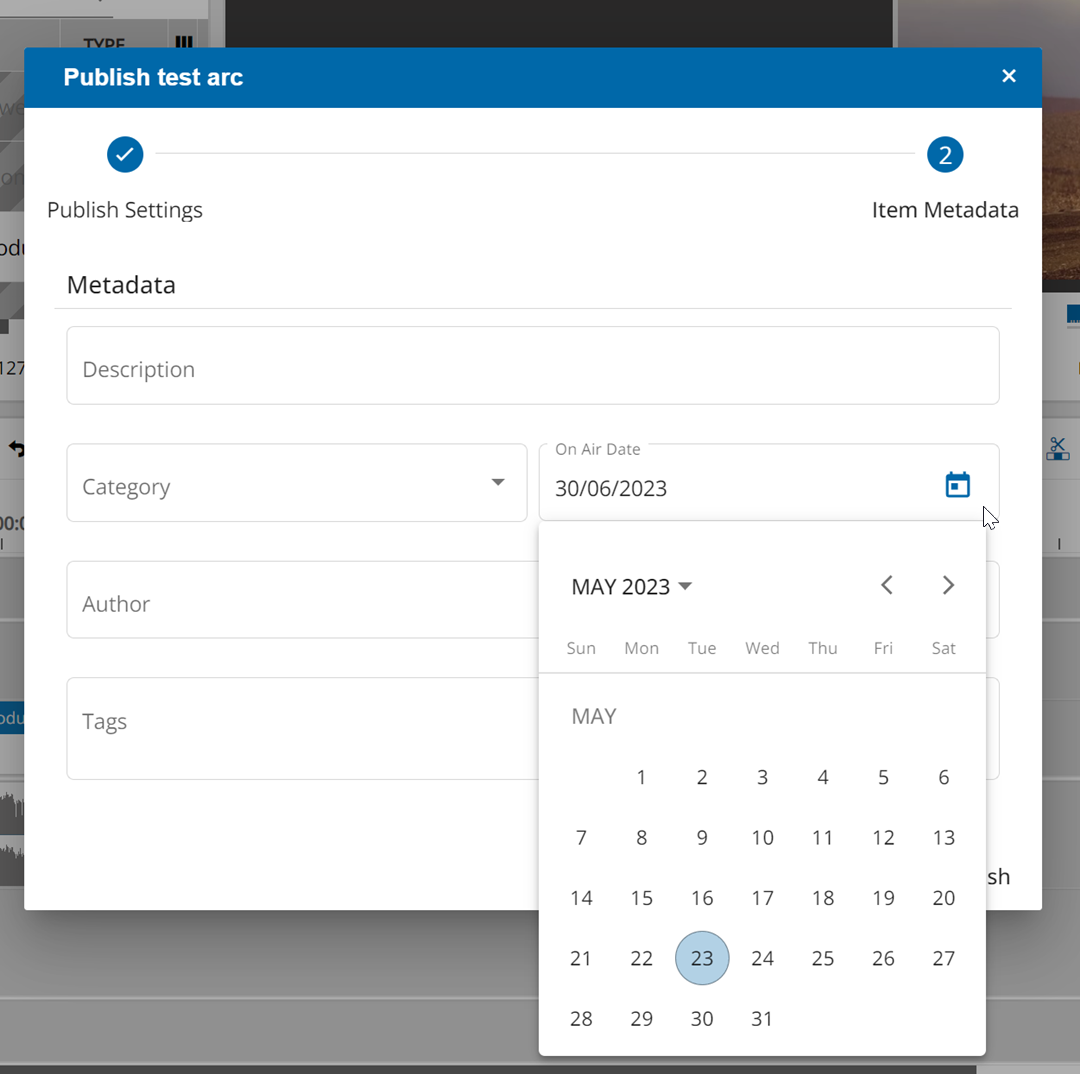
Optional. See Publish Default Dialogue Configuration (On-prem/hybrid/BYOC) for configuration possibilities.
Workflows
This option is only possible for the on-prem/hybrid/BYOC version of VidiEditor. It also requires that VidiEditor be connected to VidiFlow. If both is the case, a list of workflows can be configured and presented to the user as dropdown. On select and publish, a VidiFlow workflow will be triggered to manage the following steps. This workflow requires meaningful input, such as a conform step or proxy video generation for example. It's up to system engineers to design such a workflow in a needed manner based on the VidiFlow possibilities. This option is not usable for the VidiNet version of VidiEditor.
Workflow Parameter
Workflow parameters will be displayed on a separate step of the publish dialogue allowing the user to fill in values that are used in a connected VidiFlow workflow. This can be helpful to map metadata just in specific workflows or to control options inside a workflow based on the user input. Anyway if this option is not set in configuration it will be blend out. If it is set an addition step “Workflow Parameters“ will be presented allowing the user to fill out such parameters usable.
Default values
The publish dialog has intelligent inheritance logic built-in. This means that when a user opens the publish dialog, the different fields might be set already accordingly to the default logic. It behaves as follows:
VidiNet Version:
Metadata fields already used on the project will be inherited by the published media so the new media inherits the values from the project. The user can change the parameters if wanted.
Presets: The first configured value will be used as default
Storage: The first configured value will be used as default
on-prem/hybrid/BYOC Version:
Metadata fields already used on the project will be inherited by the publish media so the new media inherits the values from the project. If no value for the metadata is set on the project, the default value from the ConfigPortal is used. The user can change the parameters if wanted.
Presets: The first configured value will be used as default
Storage: The first configured value will be used as default
Workflow: The first configured value will be used as default
Validation Information
Scenarios exist where it a problem for publish is already present for the VidiEditor GUI or where at least a warning makes sense. For such scenarios, VidiEditor provides an information page inside the publish dialogue informing the user about such potentially unwanted situations. Two scenarios are validated at the moment:
Black Frames: It might happen by accident that a user created a situation on timeline where one or multiple black frame(s) are displayed in the player but depending on the zoom level or the scrolled part of the timeline this is not obviously present for a user. VidiEditor supports this showing a warning on areas of the timeline where black frames exist assuming this might be unwanted. This results in a warning not blocking the publish.
Overlapping Subtitles: When importing subtitles from a source media (see Timeline Markers and Subtitle Marker [VE UG]) it might happen that 2 markers overlap each other. While this is valid in general it would break a publish if the user selects to encode it into the video stream using the burn in option. In this case the VidiEditor GUI will show an error and blocking the publish.
An example can be seen below showing both situations:
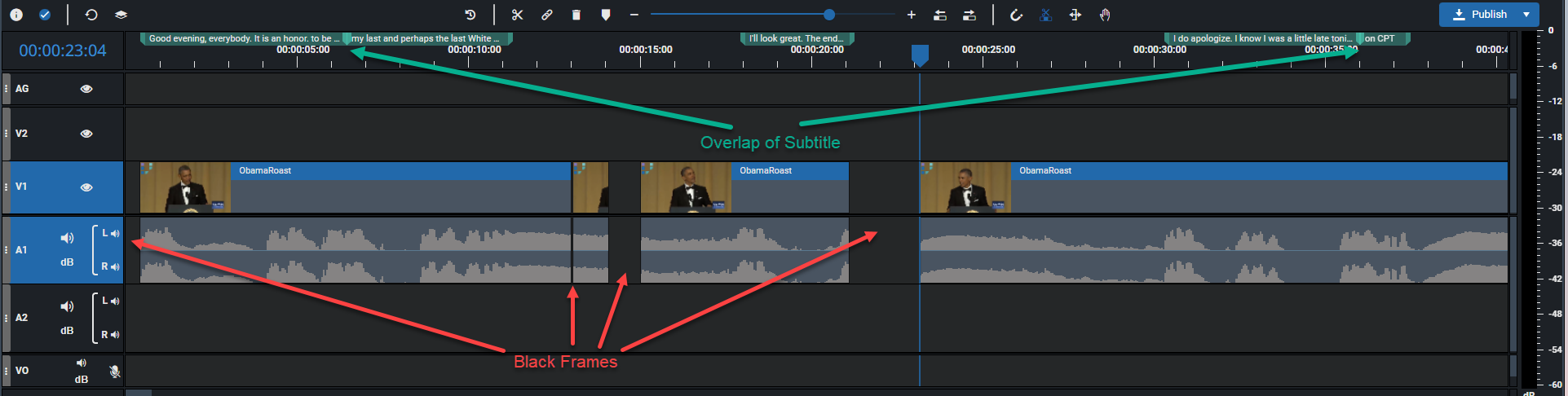
Bringing this one to publish with enabled burn in option will result in errors and warning presented to the user. In a first step it will be indicated to the user in the footer area of the publish dialogue as error or warning dependent on the situation and also a header navigation “Information” will be blend in:
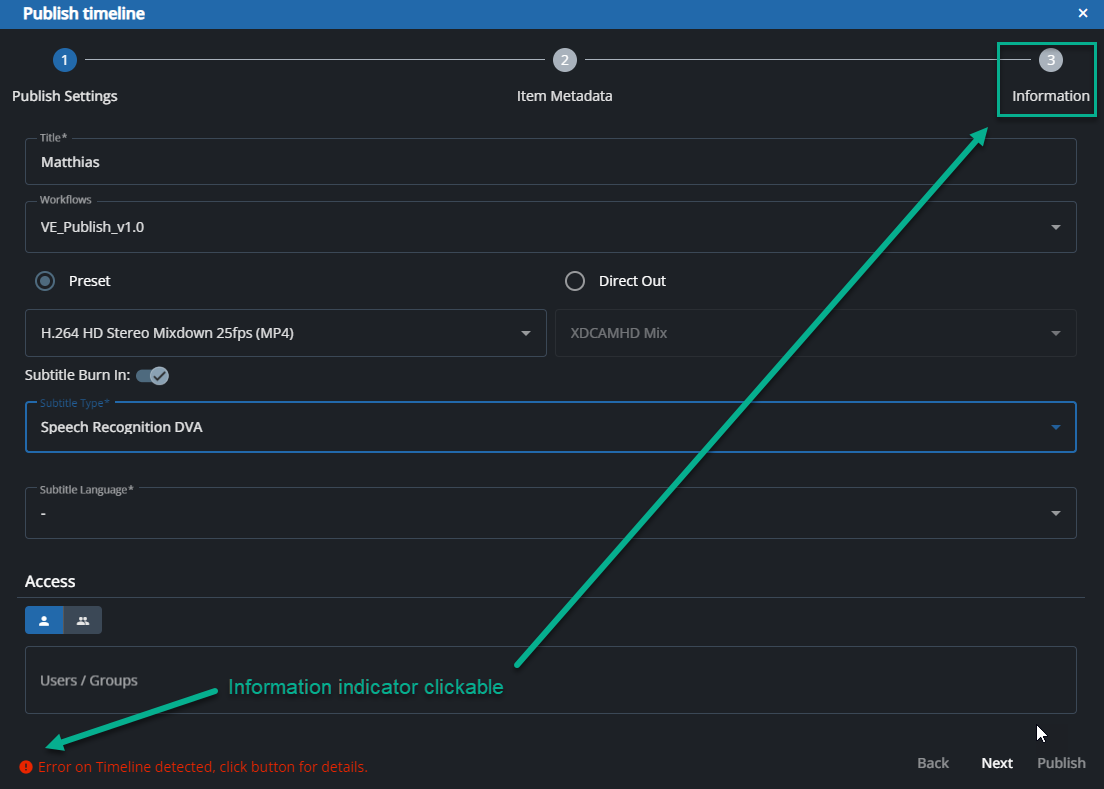
Clicking either on the icon or the header navigation will show additional information about the problems detected:
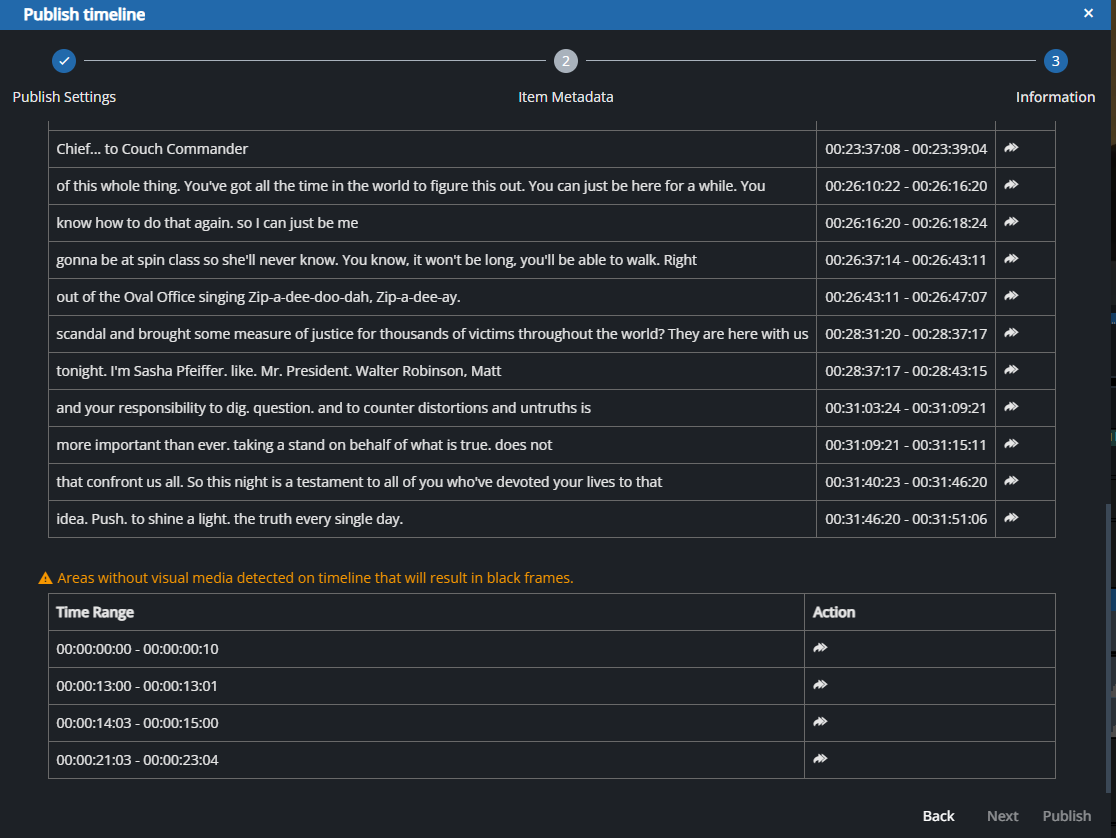
This gives an overview about the areas to be checked by the user. Also a navigation action exists to simply navigate to the timecode area mentioned while clicking on the navigation double arrow icon. This will close the dialogue and navigates the timeline playhead to the in point of the detected problem.
Multiple Publish Configurations
The publish dialogue can be configured differently for different user groups (see Publish Group Specific Dialogue (On-prem/Hybrid/BYOC)) and usually it is expected that one user sees the configuration intended for the user. Anyway it is possible to configure the system in a way where multiple configurations are valid for a logged in user. This can make sense for example if:
An admin wants to be able trying out different configurations for different user groups
Users work across different departments of the company where different setting might make sense
If a user account is set up for multiple valid configurations the user is free to select the wanted one from a dropdown menu in the publish dialog’s header bar:
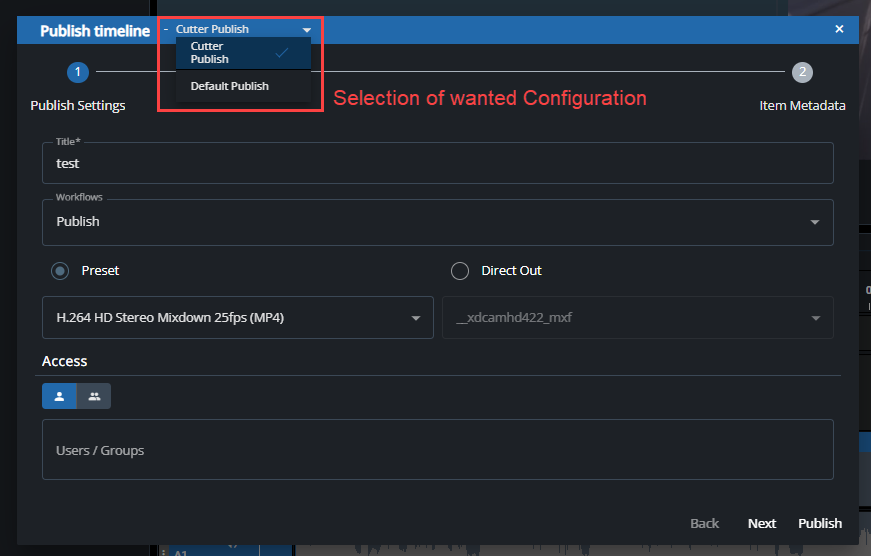
In result the parameters of the dialog will be updated after selection.
