Offline Work Mode [VE UG]
VidiEditor offers an offline working mode designed especially to allow work in situations where no or very poor internet connection is available. This is a big advantage allowing users to do their editing and composition offline while traveling or being somewhere in the field.
As VidiEditor is a Web Application that docks on top of a centralized MAM system, some limitations exist in such a mode. Lets compare benefits and drawbacks in an overview:
Benefits:
No internet connection needed for creating the composition inside a timeline
Better remote work possibilities when having poor or no internet connection
Download proxy media to be reused on the client - lowering network traffic
Requires only proxy media bandwidth not HiRes media
Effects, transitions and voice-over recording possible also offline
Limitations:
Central transcoder can only be initiated (publish, voice-over ingest) when being online
No marker and eventlist support while being offline
No search for media in central MAM system available while being offline
User needs to sync back data when going online
No support for animated graphics while being offline
Central authentication is bypassed being offline
Enable Offline Work Mode
VidiEditor can switch to the offline mode by the user while simply clicking the Online/Offline toggle in the header bar of the media management area.
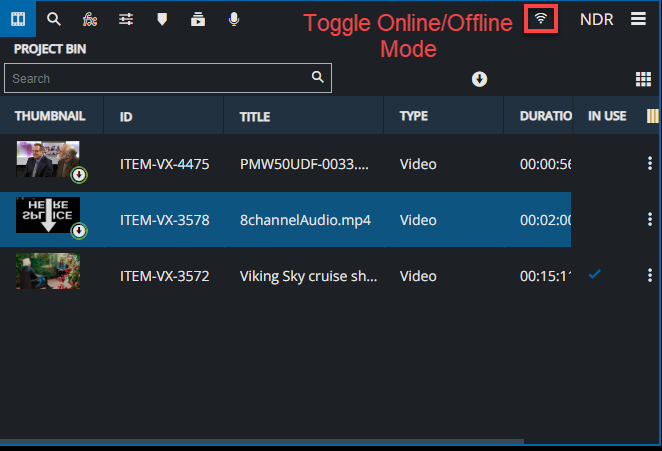
Enable / Disable Offline Mode in Media Management Area
While being online is the standard procedure of using VidiEditor the user is free to decide to switch over to offline mode due to a poor or no internet connection available. This will allow the user to work using media that was downloaded beforehand especially to browse the media in the source player and to create a composition in the VidiEditor timeline. Functionalities bound to the availability of the central MAM backend will be disabled in the VidiEditor GUI while working offline. Typically those are functionalities like media search, publish, workflow triggers, animated graphics or usage of timecode based metadata.
Disconnected Internet Detection
It is up to the user to decide if offline work mode is needed or if the internet connection is suitable for the users needs. So the button must be used to enable offline work mode. For convenience an auto detection was added detecting a presumable bad or not available internet connection. If this detection kicks in, VidiEditor will display an info message about it letting the user to decide continuing in online mode or switching over to offline mode. The message looks as follows:
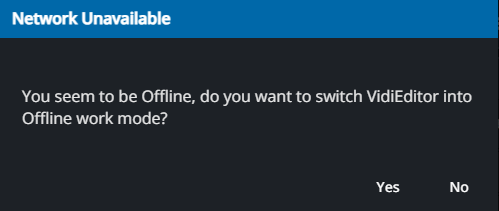
Info Message about unavailable internet connection
Download Media
Before getting started with offline work, proxy media needs to be downloaded to the client PC being usable without an internet connection. This can be done from the VidiEditor Bin selecting wanted media and chose “Download” in context menu:
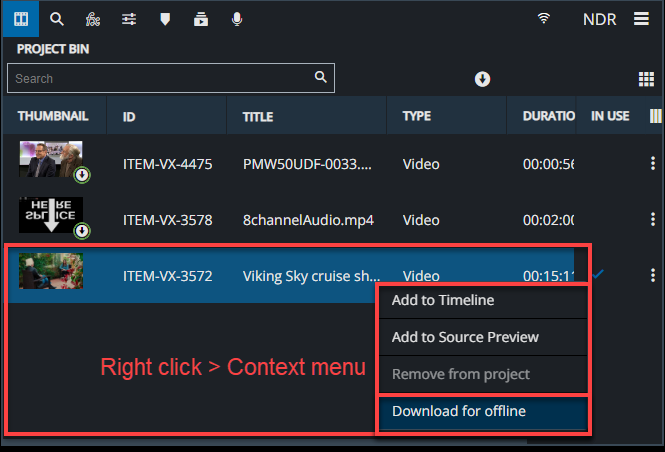
Trigger media download from VidiEditor bin
After initiating the download of the selected media, an icon will be shown at the media thumbnails right bottom corner to indicate the media is downloaded. Tom monitor the download process the thumbnail can be hovered with the mouse showing the progress in percentage:
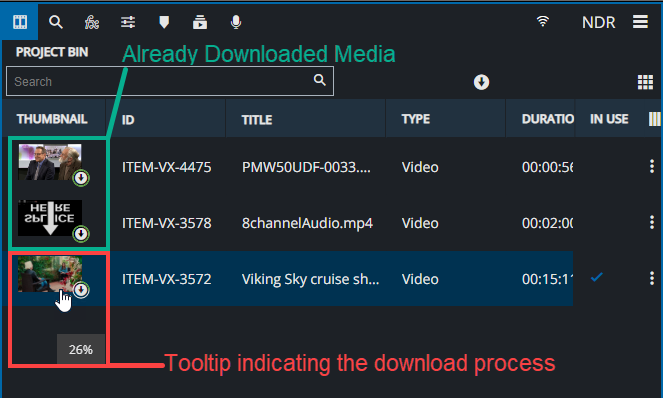
Indicating the media download state in VidiEditor bin
The tooltip will either update the percentage number in case of a still running download or will print “Available Offline“. Also the icon indicates full download colouring the outer ring completely green.
The downloaded media is cached via the web browser. The holdback time for it is set to 3 days before they got deleted from the browsers cache. It is out of control for VidiEditor that a user or browser setting ca clear the cached data earlier (e.g.: Clearing Site Data) - in this case the user must download the media gain or switch to online work mode.
Working Offline
After setting VidiEditor to offline mode the user can work with the downloaded media in Source Player and in the Timeline without a connection to the MAM backend. This includes following possibilities:
Browse Media in Source Player
Add Media to Timeline
Move, Cut, Trim, Razor of Media Segments
Und / Redo
Transitions
Video Effects and Keyframing
Voice Over Recording
Online and Offline Projects
It must be differentiated between projects created online and checked out for offline work and projects that are created in offline mode.
Usually it is assumed a user creates a project in online mode, downloads the media and enters the offline mode later to continue work in an area with bad internet access. This is possible and means the offline copy of the project has a centrally stored origin in the MAM that the project relates to.
But it is also possible creating a project while being offline and using already downloaded media in the offline project. In this situation no origin of the project exists in the central MAM repository while being offline.
User can see this also in the GUI on Open Project dialogue where an offline created project will be prefixed on the ID Column with “Offline” follow by an ID. This ID will be replaced when later on importing the project into the central MAM:
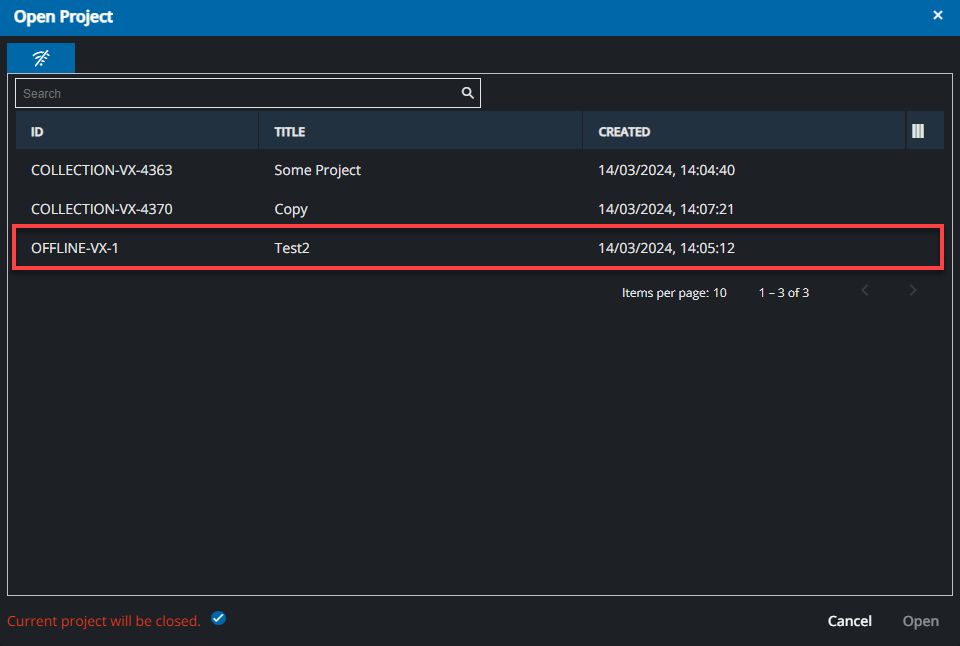
Open Project Dialogue in offline mode with online and offline created projects
Please note: Offline projects not imported to the MAM can only be found and opened if user has set VidiEditor into offline mode. It is not possible to use an offline project in online mode without importing it to the MAM.
Going Back Online
Assuming a user worked offline on a project and on some point decides to go online, this is simply possible by toggling above explained button back for online mode. In result the VidiEditor will guide the user deciding what to do with the offline work of the currently opened project.
For a project originally created in online mode it will prompt:

User decision if online or offline state should be used in future
The user needs to decide at this point if the centrally stored project will be overwritten with the offline work or if the centrally stored project state on the server is used and the offline work will be ignored. If the user decides “local” the server project will be overwritten with the local state of the project. If the user choses “server” the server offline project stays offline and can still be used in offline mode.
For a project created in offline mode it will prompt:
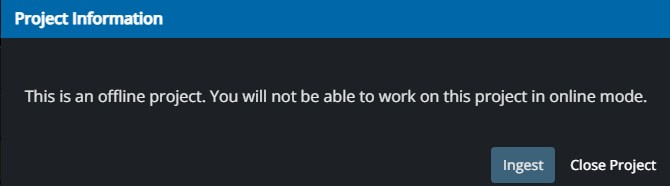
User decision on offline projects when going online
In this situation the user can either Ingest which will transform the offline project into an online project. The user then will be forwarded to the project creation dialogue entering the configured metadata (see: Project Creation Configuration).
Choosing “Close Project” will leave the project only as offline project.
