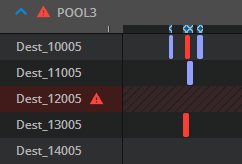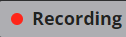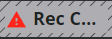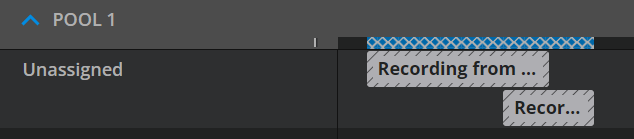Area: Timeline
Reaching the Timeline Area
The Timeline area is the default and main UI area within VidiControl. It encompasses a range of different areas fur fulfilling key steps a typical VidiControl user is expected to carry out.
Timeline Area Overview
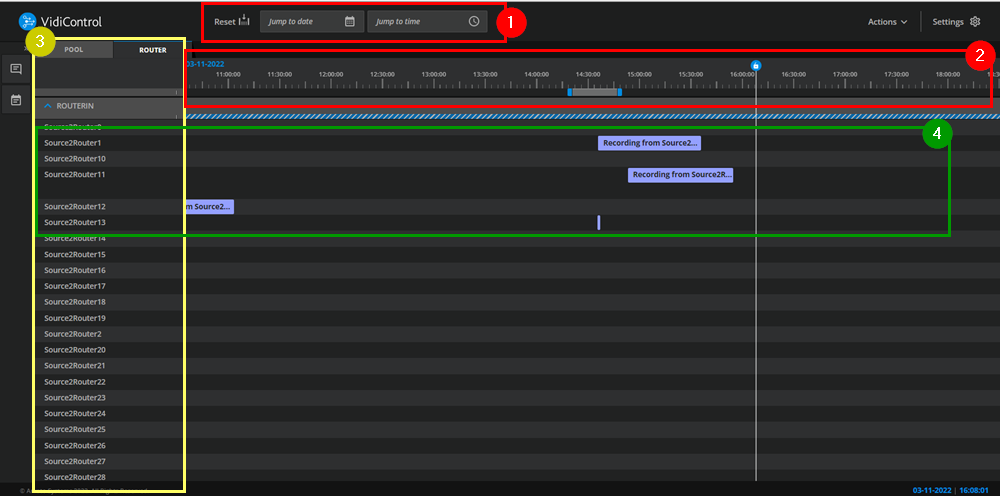
The Timeline area can be broken down into a variety of sections. These are:
Date Selector and daywise navigation (1): Users can specify the date they want to center the timeline to.

Daywise navigation buttons
To jump one day in the past/the future. The 24h button will set the zoom level so that a whole day is visible.
For day-wise navigation, keyboard shortcuts [Shift]+[Left Arrow] (- 1 day) and [Shift]+[Right Arrow] (+ 1 day) are available.
Timeline Indicator (2): This section of the timeline offers a time/date reference with regards to how the booking components elements are positioned.
Sources (3): This section of the timeline indicates which source is being used for a recording. This can either be expressed as pools or a list with the total available sources.
Timeline Lanes (4): This section displays the individual booking component element along the time axis (as shown by the timeline indicator section, and the sources to which the recordings have been assigned.
Booking Component States
Booking components on the timeline are color-coded and indicative of the recording state. It is also possible to select a second variant (semantic) of the color scheme under settings -> Color scheme.
As shown from top to bottom:
Planned
Not assigned
Scheduled
In Preparation
Running
Completed
Completed with Errors
Failed
Error for Planned
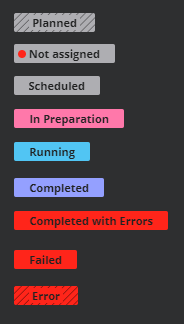
VidiControl Default Color Scheme
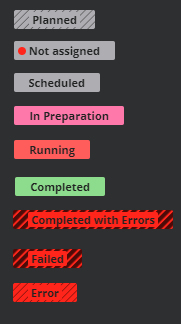
Semantic Color Scheme
Planned
The Booking Component is part of a recurrence. It is planned but not scheduled yet. This means, that there is no VidiCore Item created yet. A planned Booking Component is virtual and not bound to existing VidiCore objects.
Planned Booking Components are instantiated a configurable timespan (default: 2 days) prior to the action recording and change their state then to Scheduled.
Not Assigned
The Booking Component is not assigned to a specific source yet. This is used to block recording ports without knowledge about the actual resording sources. These Booking Components will appear in the Action List as there is a user action required.
If Not Assigned Booking Components are not assigned in time, they are recorded anyway without router switching beforehand. They then change to the state Completed with Errors.
Scheduled
A Booking Component which is ready to record. Source and destination ports are assigned.
In Preparation
A timespan beforehand of the recording, where provisioning and switching takes place.
Running
Recording is currently running.
Completed
Recording completed.
Completed with Errors
Recording completed but there was a problem with router switching in beforehand. The recording itself was completed.
Likely, this happens, wenn Not Assigned Bookings Components are not assigned to a specific source port.
Failed
Recording failed. See messages for details.
Error
A Planned Booking Component which lies in the past. This can happen when converting a Planned Booking Component into a Scheduled Booking Component failed. It also indicated that instances of a recurrence recording lie in the ast and will never be executed.
Sections: The Date Selector and Timeline Indicator
The timeline indicator also displays the current time - which naturally progresses along the timeline as time passes. This is expressed as such:
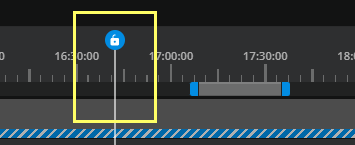
Users can also be used the horizontal scroll bar in the timeline to move back and forth along the timeline. This can be done by simply dragging the bar either direction.
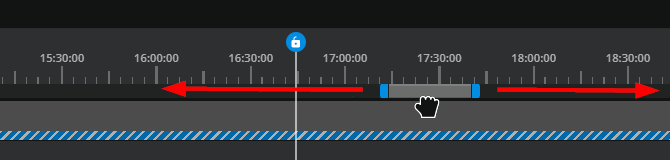
Users can also zoom in and out in terms of the scale represented on the timeline by expanding or reducing the scroll bar. This particularly helpful for honing into multiple recordings sharing similar recording times within a certain span of time.
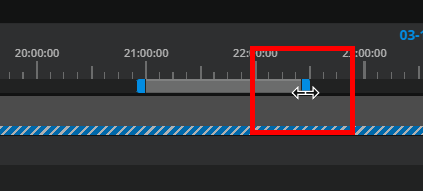
Section: Sources
The Sources section on the timeline specifies whether the lanes are broken down as individual devices (2) or device pools (1).
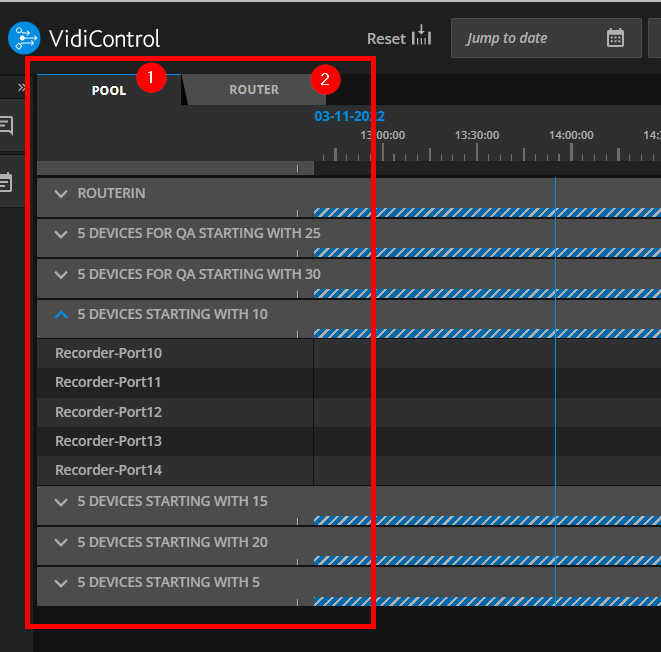
If one has the device pool selected, users are able to expand individual pools to offer which of the devices are being used. Choosing the “Router” option will offer a list the totality of devices.
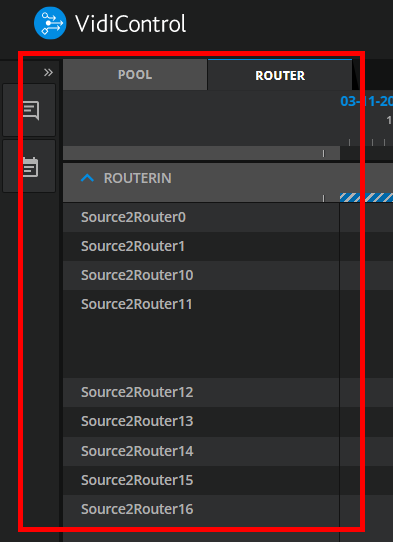
Context Menu: For individual lanes
The lane headers offer a context menu that allows one to schedule new bookings or to start a “Crash Record” on that particular lane. It it also possible to create a new recording based on a placeholder. This option will open a placeholder search dialogue.
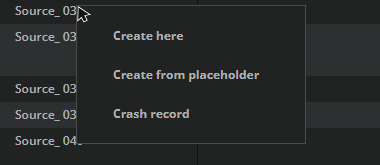
Line Header Context Menu
Context Menu: For source groups
The group headers offer a context menu that allows one to sort the items in the group.
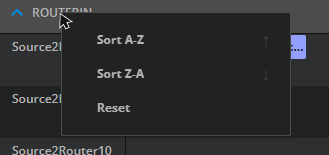
Group Header Context Menu
Section: Timeline Lanes
The “Timeline Lanes” section is the core of the Timeline area. This is where all individual booking components are represented along the source lanes they are assigned to.
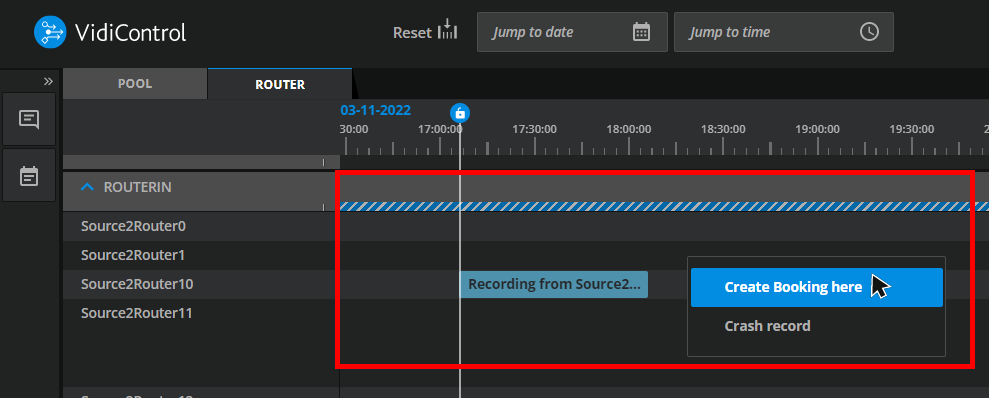
Users can immediately interact with the timeline to create bookings, crash recordings and even manipulate the placement of existing booking component elements on the lane.
Timeline Indications
On the timeline it is possible to display different indications of recordings or lanes for the user:
When Navigating the Timeline
The following keys can be used to improve the users timeline navigation
Key | Effect |
|---|---|
Holding the “Alt” key while using the mouse wheel | This will zoom the timeline in and out. |
Holding the “Shift” key while using the mouse wheel | This will scroll the timeline on its horizontal axis. |
Shift + Left Arrow | Jump 1 day in the past. |
Shift + Right Arrow | Jump 1 day in the future. |