Media Management Shortcuts [VE UG]
The Media Management area consists of 4 sub tabs as well as sub views and a landing page. The following parts can be named:
VidiEditor landing page
Project Bin
Media root and Collection View
Eventlist View
Browse / Search
Effects Pane
Settings Pane
Video Media
Audio Media
Motion Graphics
All of them share the functionality of organizing media or options for the media. Usually, the views offer GUI elements such as lists, grids or form fields where the user wants to navigate in and does a user interaction. The different options for the 4 tabs will be discussed in the subsequent sections.
VidiEditor landing page
If the VidiEditor is opened without relation to an existing project or media, the user will be directed to a landing page offering the option to open an existing project, to create a new project, or to open a recently used project.
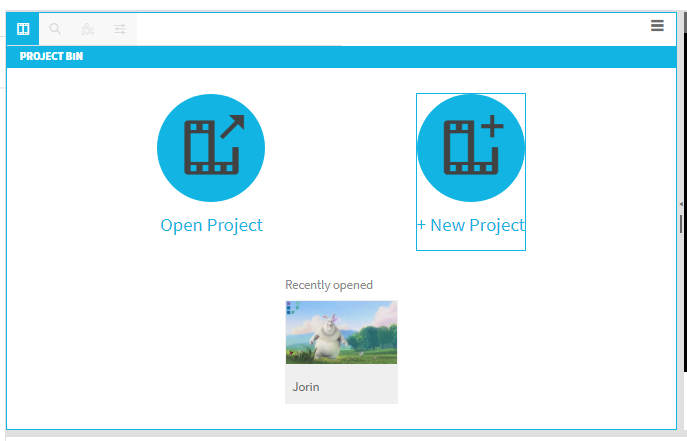
VidiEditor landing page
Following keyboard options are available in this view:
Shortcut | Interaction |
tab | Forward navigation through elements |
shift + tab | Backward navigation through elements |
Enter | Execute functionality of element |
Tab navigation
Before discussing the different parts of the media management area, it is essential to mention that shortcuts are available to switch between the above mentioned tabs of the media management area. This can be done with mentioned shortcuts:
Shortcut | Interaction |
Shift + F1 | Active Project Bin |
Shift + F2 | Active Browse / Search |
Shift + F3 | Active Effects pane |
Shift + F4 | Active Settings pane |
Shift + F5 | Burger Menu / Info |
The following figure offers an overview:
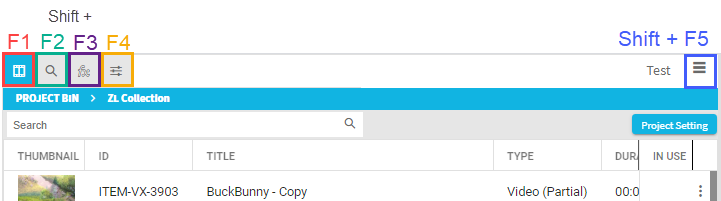
Tab navigation keyboard shortcuts
Project Bin
The functionalities of the gneral project bin are documented here Media Interactions in the Project Bin [VE UG] and here for collections inside the bin Collections in the Project Bin [VE UG] and here for media having eventlists available Eventlist View [VE UG]).
Following keyboard shortcuts exist to navigate in those areas.
Media root and collection view
When entering the view:
Shortcut | Interaction |
Tab | Forward Navigate through controls: Search field, search button, Grid, Settings |
Shift + Tab | Backward Navigate through controls: Search field, search button, Grid, Settings |
Enter | Execute Search |
When user navigates to result grid following options are possible:
Shortcut | Interaction |
Tab | Forward Navigate through controls: Search field, Settings, Grid |
Shift + Tab | Backward Navigate through controls: Search field, Settings, Grid |
Arrow up | Upward navigation in grid |
Arrow down | Downwards navigation in grid |
Shift + M | Open context menu on selected result item |
Menu key | Open context menu on selected result item |
S | Add to source Player |
T | Add to Timeline |
Shift + T | Add partial to Timeline (only possible inside a collection on media with in / out) |
D | Delete from Bin |
Enter | Navigate layer deeper (Collections / Eventlist) |
Backspace | Navigate layer higher (Collections / Eventlist) |
Following figure illustrates the behavior for better understanding.
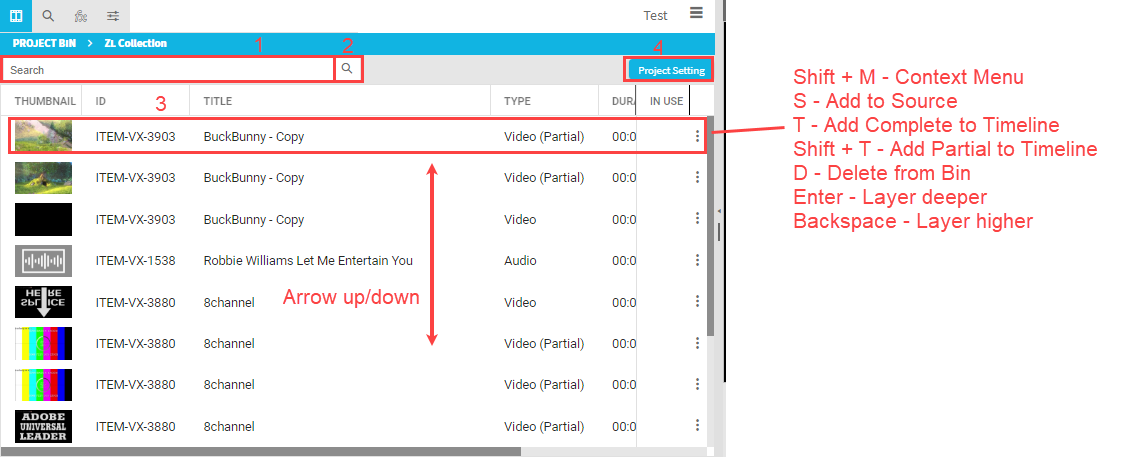
Keyboard navigation in project bin on Media
Eventlist View
When entering the eventlist view following keyboard shortcuts exist:
Shortcut | Interaction |
Tab | Forward Navigate from Eventlist to Eventlist (Header Tabs) |
Shift + Tab | Backward Navigate from Eventlist to Eventlist (Header Tabs) |
Arrow up | Upward navigation in events – highlight event without navigation in player |
Arrow down | Downwards navigation in events – highlight event without navigation in player |
Arrow left | Navigate left on thumbnail or collapse metadata on customized event list |
Arrow right | Navigate right on thumbnail or expand metadata on customized event list |
Enter | Commit Selected event to navigate player / initialize player if item not loaded |
T | Add to event to Timeline |
Backspace | Navigate layer higher in bin – to item |
Shift + M | Open context menu on selected result item |
Menu key | Open context menu on selected result item |
Browse / Search
Functionalities of the browse panel are explained in Browse Content (Search) [VE UG] in addition following keyboard shortcuts can be used insided this view:
When entering the view:
Shortcut | Interaction |
Tab | Forward Navigate through controls: Search field, search button, Media Type selector, Result grid, Paging |
Shift + Tab | Forward Navigate through controls: Search field, search button, Media Type selector, Result grid, Paging |
Enter | Execute Search |
When user navigates to result grid following options are possible:
Shortcut | Interaction |
Tab | Forward Navigate through controls: Search field, Result grid, Media Type selector |
Shift + Tab | Backward Navigate through controls: Search field, Result grid, Media Type selector |
Arrow up | Upward navigation in grid |
Arrow down | Downwards navigation in grid |
Shift + M | Open context menu on selected result item |
Menu key | Open context menu on selected result item |
S/Enter | Add to Source Player |
B | Add to Project Bin |
T | Add to Timeline |
PageUp | Next page of result |
PageDown | Previous page of result |
Effects Pane
The effects pane is used for different options that can be attached to the timeline. Those are mainly:
Add transitions
Add motion graphics
A user can use following keyboard keys inside this view:
Shortcut | Interaction |
Tab | Forward Navigate through controls: Search field, Tree View |
Shift + Tab | Forward Navigate through controls: Search field, Tree View |
Enter | Execute Search |
Arrow up / down | Navigate in tree |
Arrow left / right | Expand / Collapse folder |
T | Add Motion Graphic to Timeline |
Following figure explains this in addition:
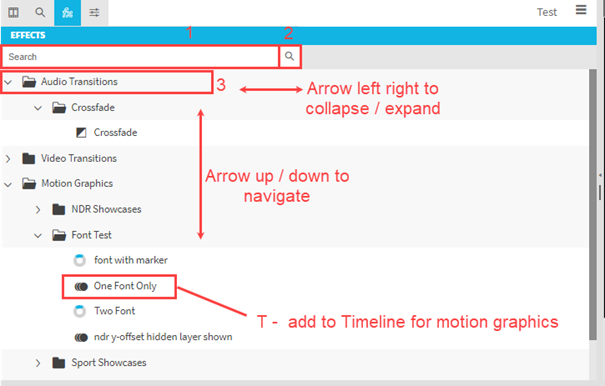
Keyboard navigation in effects pane
