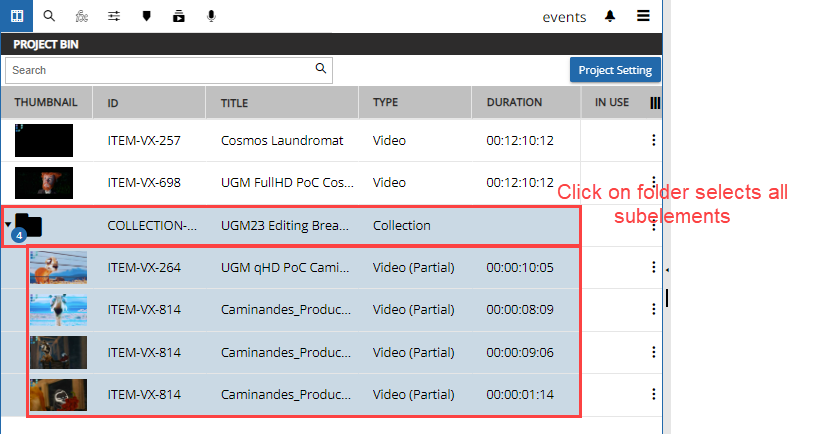Media Interactions in the Project Bin
Media contained in the project bin is listed with a customizable grid of metadata (1) relevant to the media. Typically, data such as the title, the duration and a thumbnail are shown here. However, additional metadata fields can be configured into the on-prem/hybrid/BYOC version of the product. A basic search field (3) allows to filter the visible grids data to simple navigate in the list. Two columns are fixed in the product and will be always available, those are the “In Use” indicator (2) and the context menu button (2).
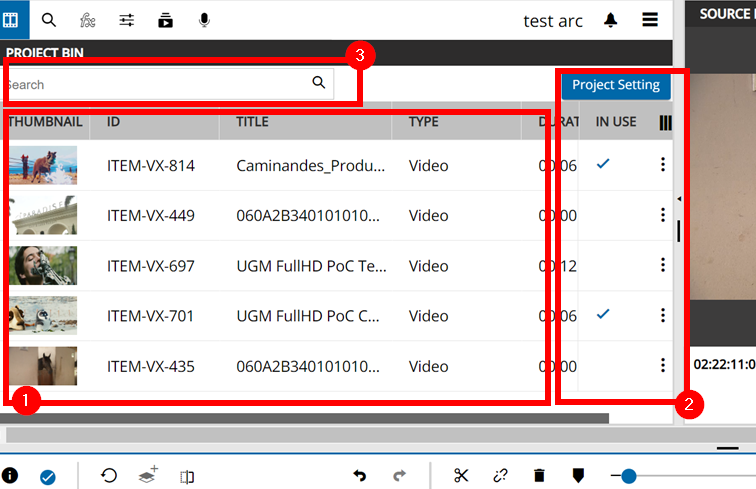
In Use Indicator
It is important to note that VidiEditor also indicates whether any of the items in the Project Bin are currently being used in the timeline (1).
The "In Use" mark is not just applicable entire clips being inserted into the timeline. This is also valid for partial clips which have marked with in IN and OUT points in the Source Preview Player. As a result, as long as a portion of a media asset is used in the timeline, it will be marked as "In Use" in the Project Bin as well.
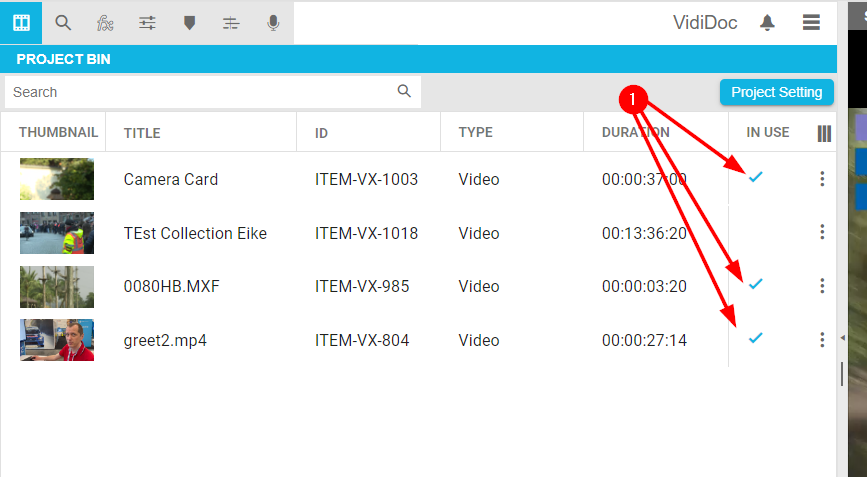
Interactions
Different Interactions are possible with the elements inside the project bin . Users can typically:
Load media in the Source Player to preview it.
Select media to be used on the timeline to edit.
Browse trough the different media easily to find the right content.
Manage the bin.
These possibilities are available with different kinds of user interactions depending on the type of the element. The following list gives a complete overview:
User Interaction | Media Type | Effect |
|---|---|---|
Double Click | Video | Navigate into Event List View |
Video (Partial) | Navigate into Event List View | |
Video (Camera Card) | Navigate into Event List View | |
Video (Camera Card) (Partial) | Navigate into Event List View | |
Audio | Not Available | |
Audio (Partial) | Not Available | |
Collection | Navigate into collection | |
Sub Collection / Nested Collection | Navigate into sub collection | |
Event | Navigate playhead to event IN point in source and initialize player | |
Sub Collection / Nested Collection | Not available | |
Left Single | Event | Navigate Source Player playhead to In position of the event if media is already loaded |
Right Click | Video | Open context menu |
Video (Partial) | Open context menu | |
Video (Camera Card) | Open context menu | |
Video (Camera Card) (Partial) | Open context menu | |
Audio | Open context menu | |
Audio (Partial) | Open context menu | |
Collection | Open context menu | |
Sub Collection / Nested Collection | Open context menu | |
Event | Open context menu | |
Drag and Drop to Source Player | Video | Load in Source Player |
Video (Partial) | Load in Source Player and set IN / OUT and playhead | |
Video (Camera Card) | Load in Source Player | |
Video (Camera Card) (Partial) | Load in Source Player and set IN / OUT and playhead | |
Audio | Load in Source Player | |
Audio (Partial) | Load in Source Player and set IN / OUT and playhead | |
Collection | Not available | |
Sub Collection / Nested Collection | Not available | |
Event | Load in Source Player and set IN / OUT and playhead | |
Context Menu: Add to Source Player | Video | Load in Source Player |
Video (Partial) | Load in Source Player and set IN / OUT and playhead | |
Video (Camera Card) | Load in Source Player | |
Video (Camera Card) (Partial) | Load in Source Player and set IN / OUT and playhead | |
Audio | Load in Source Player | |
Audio (Partial) | Load in Source Player and set IN / OUT and playhead | |
Collection | Not available | |
Sub Collection / Nested Collection | Not available | |
Event | Load in Source Player and set IN / OUT and playhead | |
Context Menu: Remove from Bin | Video | Removes media from bin, only possible if In Use Indicator is false (media not used on timeline) |
Video (Partial) | Not available as sub element of the collection | |
Video (Camera Card) | Removes media from bin, only possible if In Use Indicator is false (media not used on timeline) | |
Video (Camera Card) (Partial) | Not available as sub element of the collection | |
Audio | Removes media from bin, only possible if In Use Indicator is false (media not used on timeline) | |
Audio (Partial) | Not available as sub element of the collection | |
Collection | Removes media from bin, only possible if In Use Indicator is false (media not used on timeline) | |
Sub Collection / Nested Collection | Not available as sub element of the collection | |
Event | Not available as sub element of the media | |
Context Menu: Add to Timeline | Video | Create segment for full media on timeline starting at playhead position and on selected track |
Video (Partial) | Create segment from media IN to OUT on timeline starting at playhead position and on selected track | |
Video (Camera Card) | Create segment for full media on Timeline starting at playhead position and on selected track | |
Video (Camera Card) (Partial) | Create segment from media IN to OUT on timeline starting at playhead position and on selected track | |
Audio | Create segment for full media on timeline starting at playhead position and on selected track | |
Audio (Partial) | Create segment from media IN to OUT on timeline starting at playhead position and on selected track | |
Collection | Create segments for all supported media inside the collection on selected track with ordering of the collection and IN / OUT information | |
Sub Collection / Nested Collection | Create segments for all supported media inside the collection on selected track with ordering of the collection and IN / OUT information | |
Event | Create segment from media In to Out on timeline starting at playhead position and on selected track | |
Drag and Drop Media to Timeline | Video | Create segment for full media on timeline starting at playhead position and on the track dropped to |
Video (Partial) | Create segment from media IN to OUT on the timeline starting at playhead position and on the track it’s dropped into | |
Video (Camera Card) | Create segment for full media on the timeline starting on the playhead position and on the track it’s dropped into | |
Video (Camera Card) (Partial) | Create segment from media IN to OUT on the timeline starting on the playhead position and on the track it’s dropped into | |
Audio | Create segment for full media on timeline starting on the playhead position and on the track it’s dropped into | |
Audio (Partial) | Create segment from media IN to OUT on the timeline starting on the playhead position and on the track it’s dropped into | |
Collection | Create segments for all supported media inside the collection on the track it’s dropped into with the order of the collection and IN / OUT info | |
Sub Collection / Nested Collection | Create segments for all supported media inside the collection on the track it’s dropped into with ordering of the collection and IN / OUT info | |
Event | Create segment from media IN to OUT on the timeline starting at the playhead position and on the track it’s dropped into | |
BreadCrumb Navigation (layer to layer) | Video | Not available as only available on nested elements |
Video (Partial) | Not available as only available on nested elements | |
Video (Camera Card) | Not available as only available on nested elements | |
Video (Camera Card) (Partial) | Not available as only available on nested elements | |
Audio | Not available as only available on nested elements | |
Audio (Partial) | Not available as only available on nested elements | |
Collection | Navigate to Project Bin root directory | |
Sub collection / Nested collection | Navigate to upper collection or project bin root directory | |
Event | Navigate to upper media layer or collection or project bin root directory |
In addition it is possible to expand collections directly in the bin to see it sub elements in a tree view kind of structure. A user simply clicks on the expand / collapse icon indicated by an arrow displayed before the first configured column f the bins metadata grid. Also the amount of sub items of a bin is printed on the bin icon to give a better overview. Following picture gives an example:
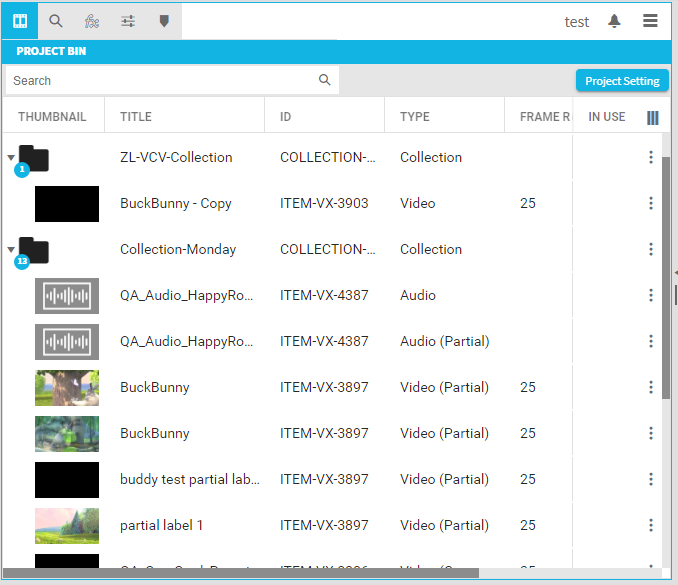
Mutliselect
It is possible to multiselect elements in the project bin for example to delete those from the bin in a batch operation or to add them to timeline as a kind of rough cut edit or media selection to be used. To do so different options exist:
Interaction | Behaviour |
|---|---|
Mouse left click + Shift Key | Multi select from 1st to last clicked element |
Mouse left click + Alt Gr Key | Multi select explicitly the clicked elements |
Keyboard navigation with arrow keys + Shift | Multi select from 1st to last navigatedelement |
Following figure shows a possible situation and how it is visualized:
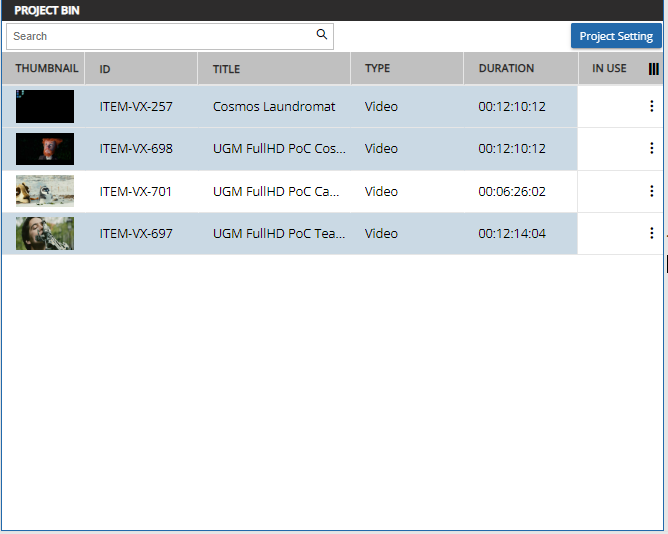
In result the user gets a reduzed context menu only displaying possible options:
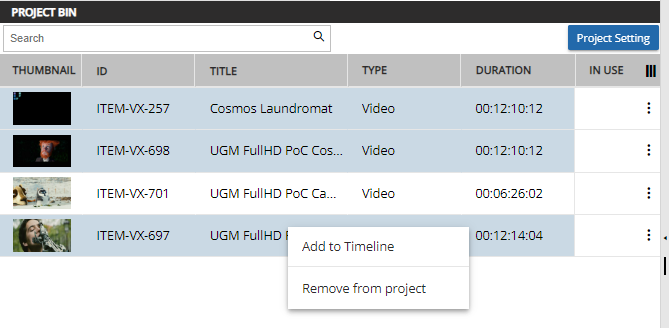
A specific scenario are collections where the collection folder act as parent element above the media inside the collection. It is possible to single or multiselect the elements of a collection as described above, but in addition the folder itself allows to multi select all its sub elements with a single click on the collection/ folder element: