Timeline Sequences
When creating a VidiEditor project, one timeline sequence named “timeline” will be generated by default. A user can start editing right away without the need of creating a timeline sequence. As long as it is suitable for the user doing the editing in one timeline sequence only, it is not necessary to care about multiple timelines in one project. The available timelines are visible under the timeline's tab of the Media Management area:
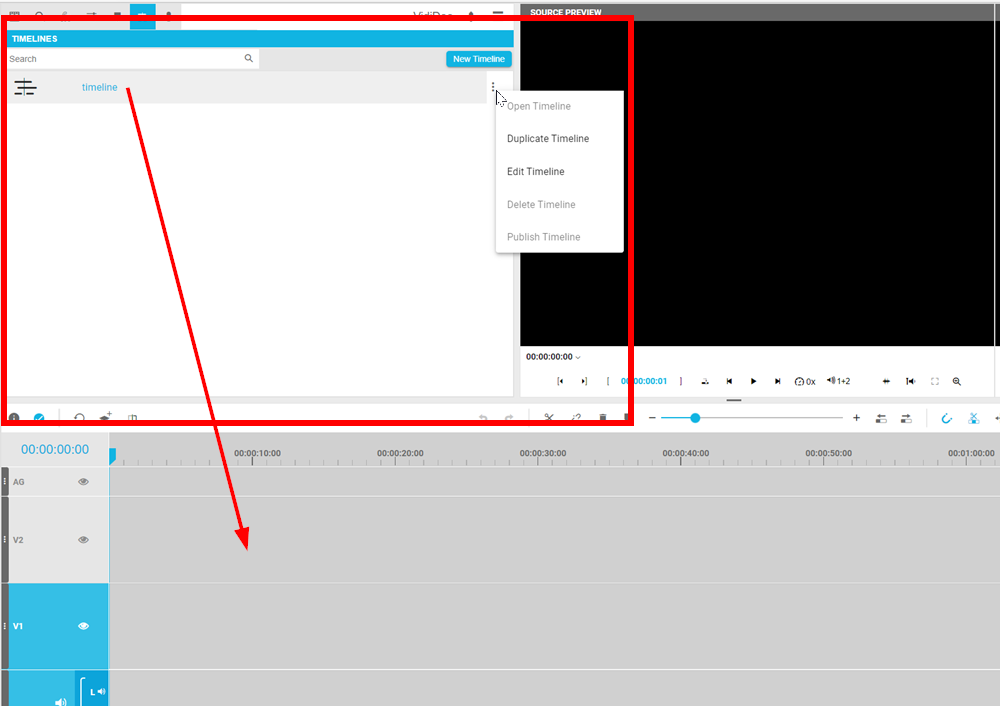
While often one timeline is enough for an editing project, in some scenarios it makes sense to have multiple versions of a timeline managed under the same project. This especially makes sense when the different timelines only differ in small aspects. As an example think about creating a timeline for traditional television content in 16:9 aspect ratio. This goes out into a studio situation on publish for example. As a second step the user wants to use the same timeline composition for a web distribution platform or social media such as Instagram or Facebook. As a result the same content may want to be used in the same way on the timeline , but vary in smaller aspects. Examples of this may be the use of cropping and the positioning of videos. Another example for this could be a scenario in which rights do not exist for some media and must be replaced with a still image or shortened.
In order to no lose time unnecessarily, one can recycle the linear television timeline for such scenario by simply generating a new timeline and its content can be copied over from an existing timeline of the editing project. Just click on “New Timeline” button and select the source timeline to copy the composition from:
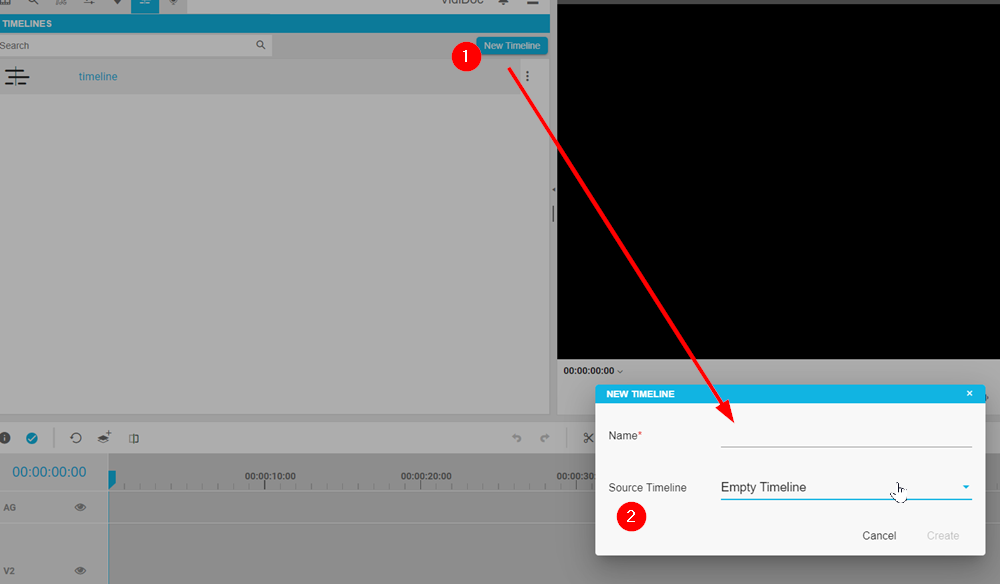
As a result two timelines with the same content exist afterward:
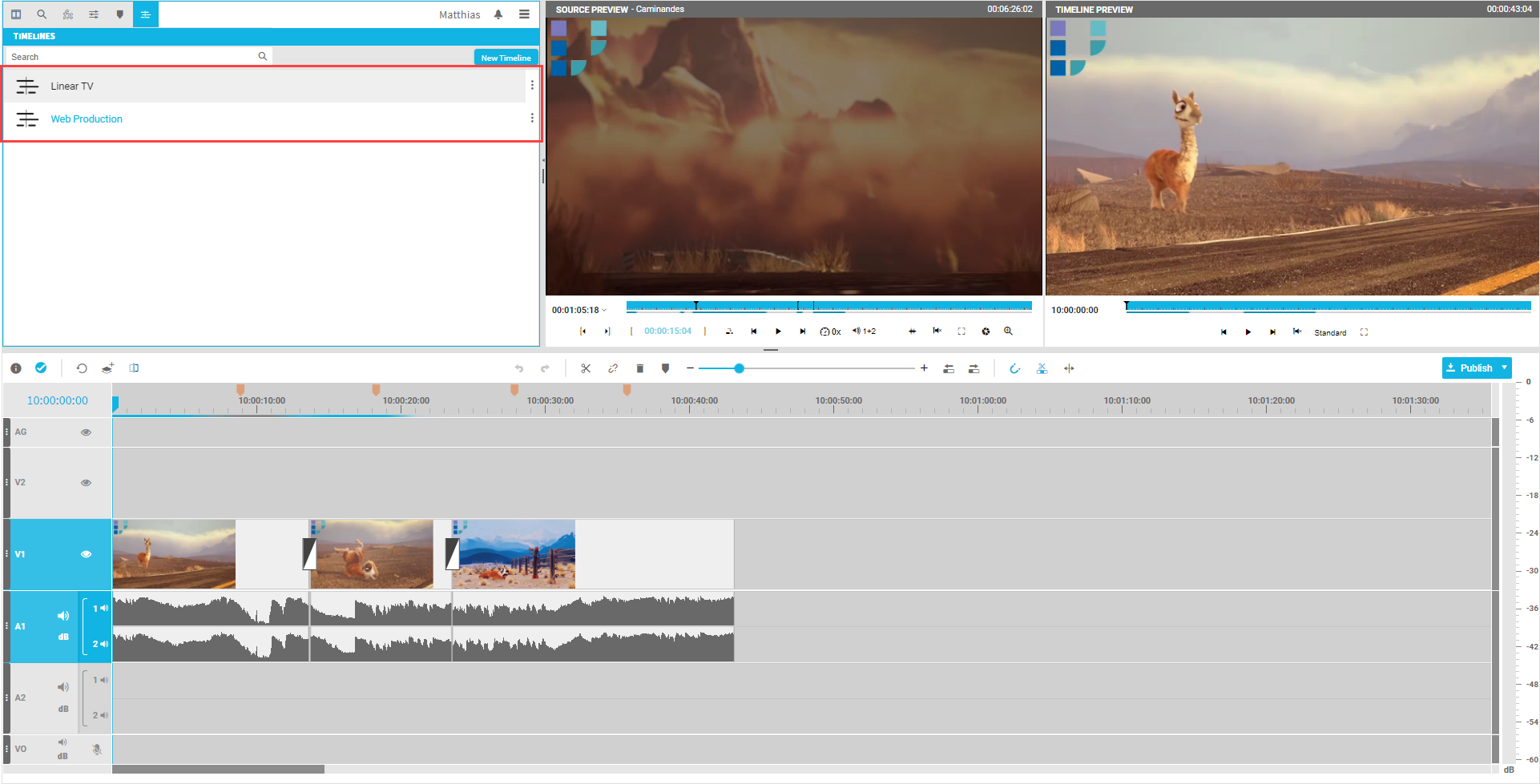
Those can be switched while double clicking on the timeline sequence inside the timelines grid view. After the copy process the two timelines are not related anymore to each other. This means a change in one of the timelines has no effect on the other timeline anymore. However, one is still able to copy/cut the content from one timeline to another.
Following possibilities exists on the Timeline Sequences tab:
Functionality | Interaction | Comment |
|---|---|---|
Create new blank timeline | New Timeline Button | |
Create new timeline based on an existing timeline | New Timeline button or context menu “Duplicate Timeline” | StartTimecode, Aspect Ratio, Markers will copy over to new timelines. Timeline created by “Duplicate Timeline” will have the timeline name with a numbered suffix attached. |
Delete an existing timeline | Context menu | Deleted timeline cannot be recovered |
Change the name of a timeline | Context menu | |
Switch the active timeline displayed | Double click or context menu “Open Timeline“ | Only one timeline is active at a time in the graphical timeline. |
Publish Timeline | Context menu | Publishes selected timeline while publish button will publish the currently active timeline |
