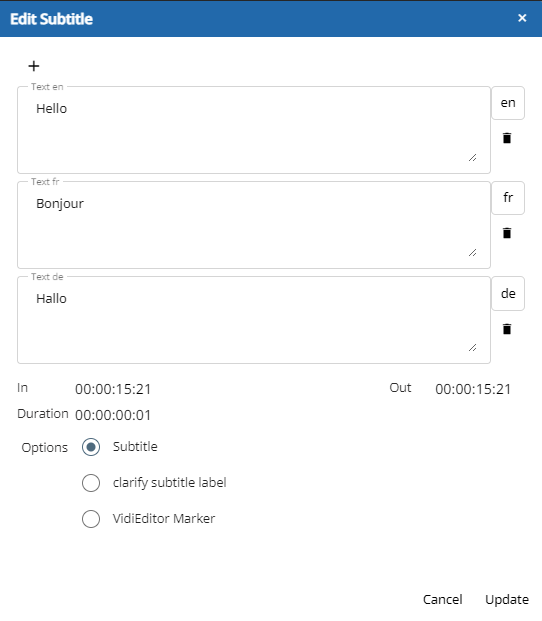Subtitle Marker [VE UG]
Working with subtitle is an essential use case for broadcasters. It can be established for editing using VidiEditor in an easy and fast way. Assuming a configured system as described in Subtitles [VE OG] and media items having subtitle data the user can use it following way to give an example.
Source Media
Assuming some source media having the event list “AWS Transcript” that is configured for subtitle usage as explained in Subtitles [VE OG] the user can open it in the event list view and show it in the source player as an overlay while enabling it in the dropdown (see: Source Preview Player Functions) :
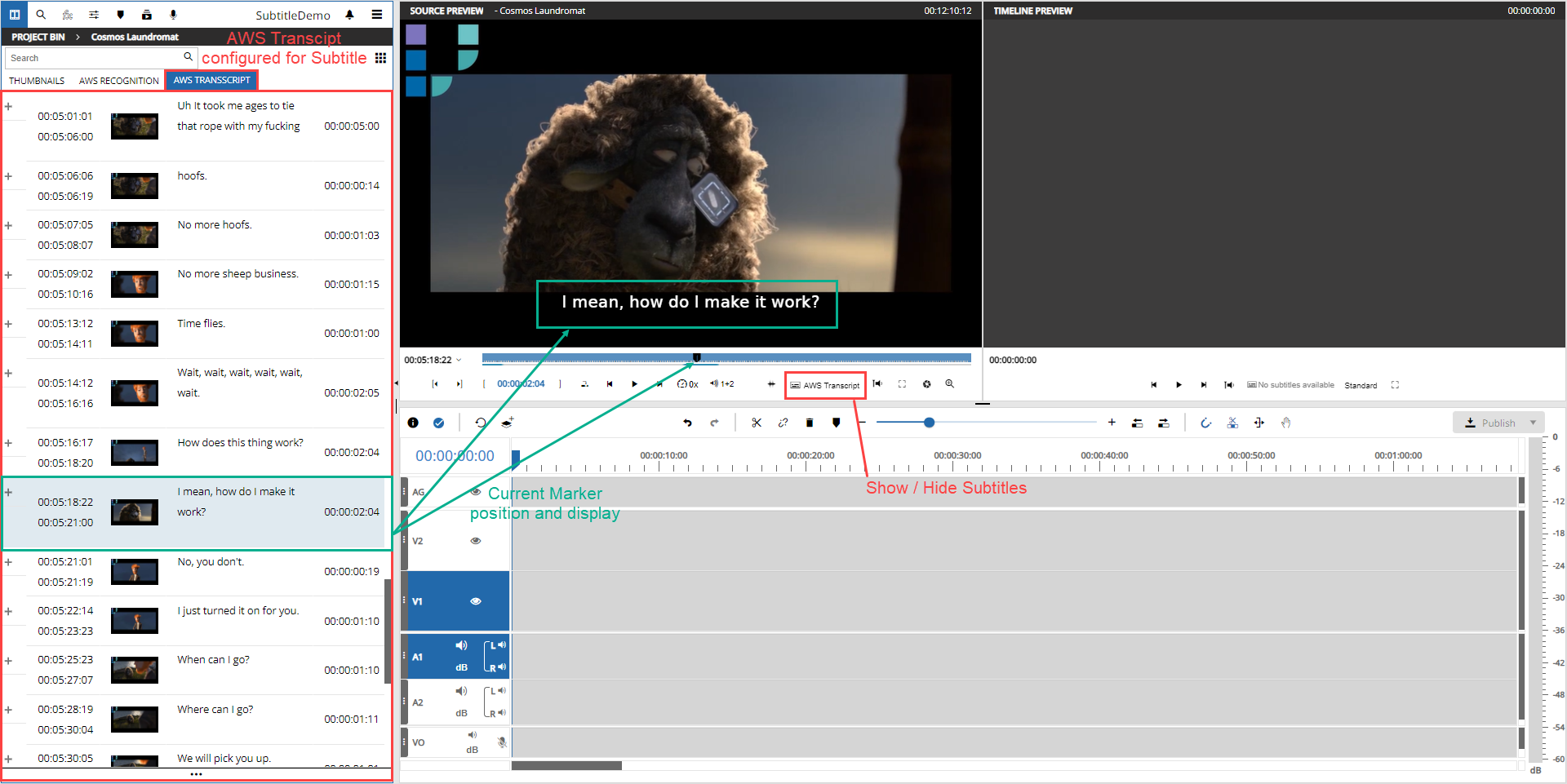
The user is a able to use the event list for navigation and finding the right content fast (see: Event List View).
Creating a Timeline
So the user edits on the timeline based on this or other media. A simple timeline might look as follows. This might be basic but please note that the media was split into different parts, shortened and arranged on different tracks.
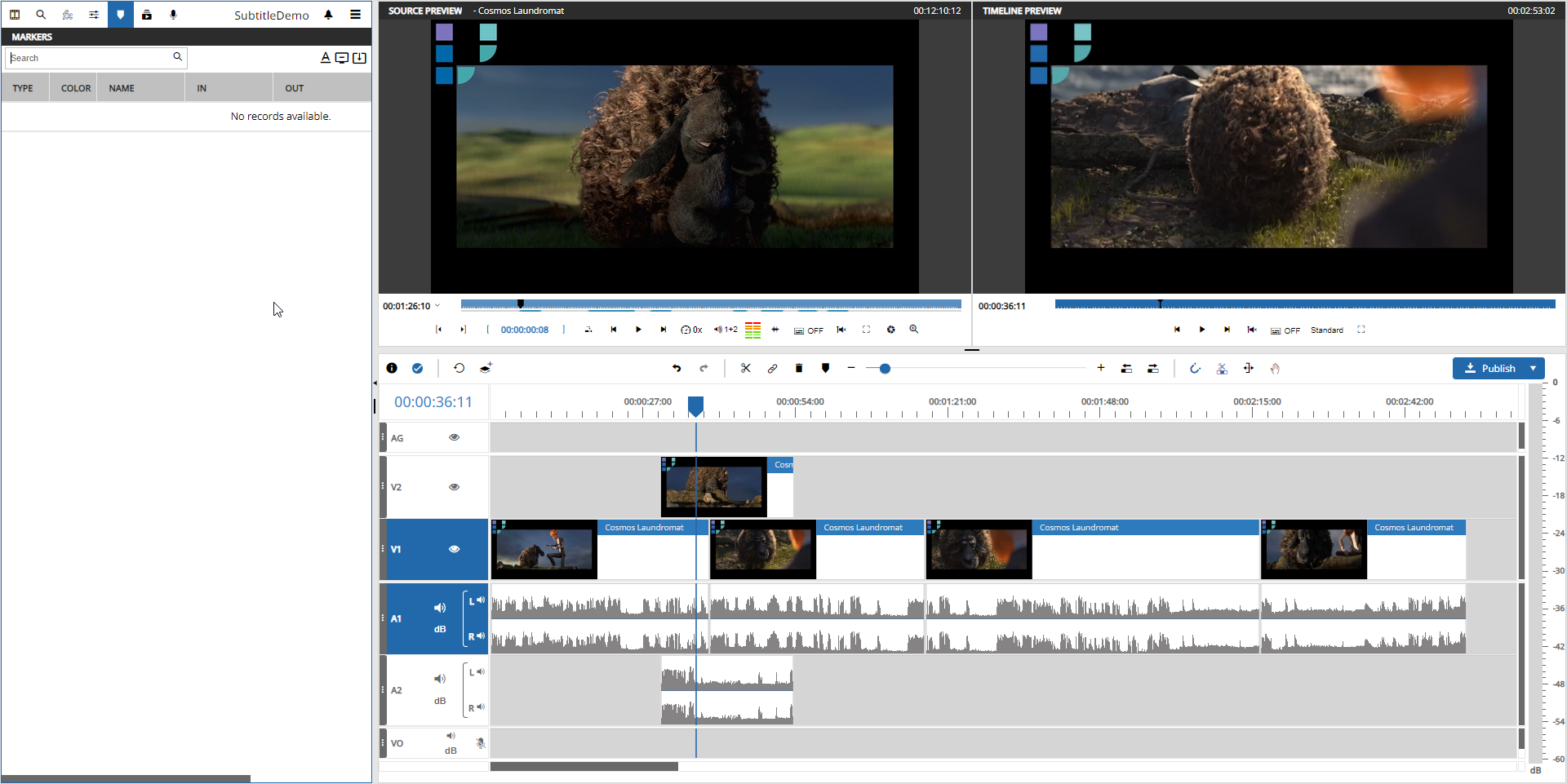
We recommend to have the final editing of the timeline done before the next step as the movement of media on timeline will require manual movement of markers also. Also it might be good practice using a timeline copy for this.
Copy Subtitles from source Items to timeline
For fast working flow, the user just decides to copy the already existing markers from the source items to the timeline while using the marker import functionality (see: Timeline Marker Pane). This is possible in header bar of the timeline marker pane while selecting the wanted marker list and click “import”:
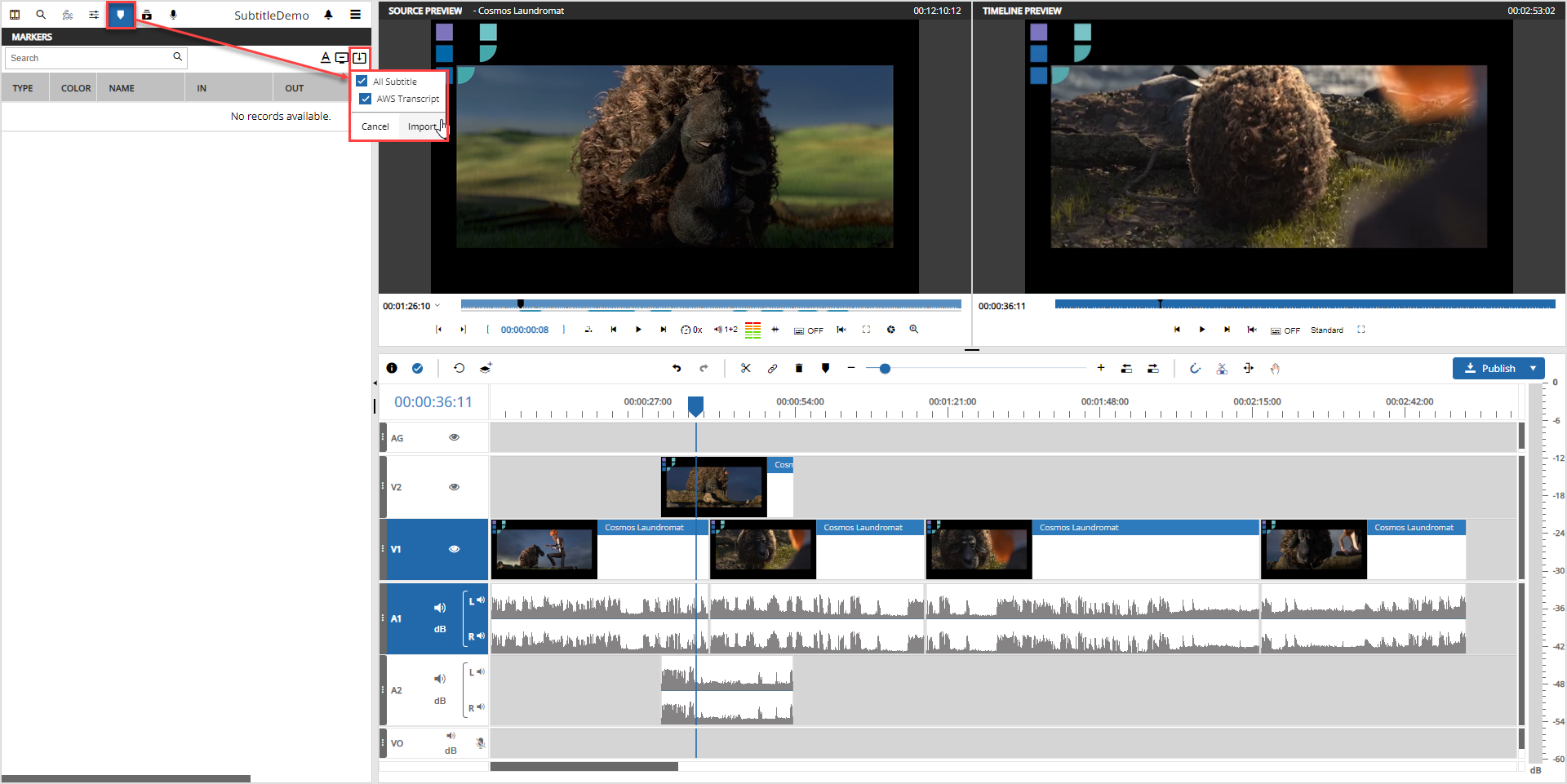
A result will look like this by having all available subtitle information available on the timeline and in the marker pane at the correct timecode position at the time of importing.
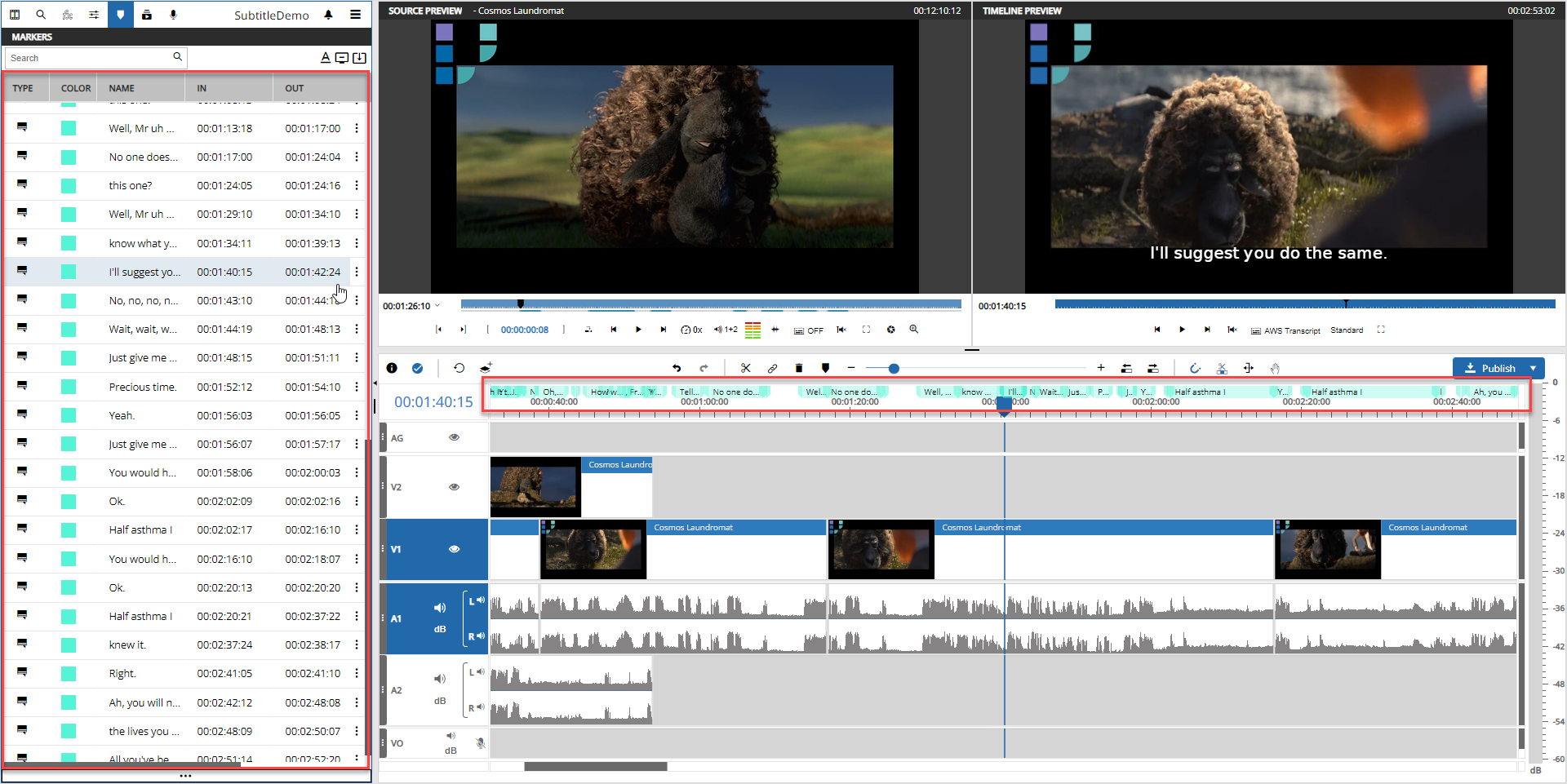
Viewing the subtitles and navigating
Now the user can also turn on the subtitles in the timeline preview player while using the subtitle dropdown in the player to show it on the video preview.
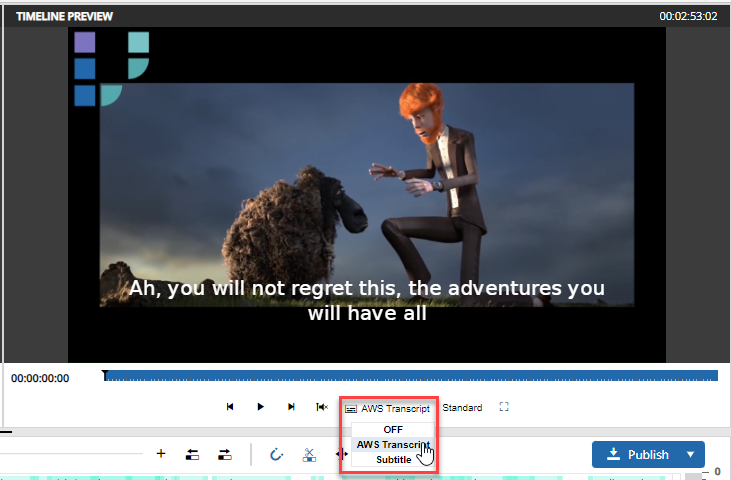
The grid can be used to navigate the timeline playhead while simply clicking on the marker entry in the grid:
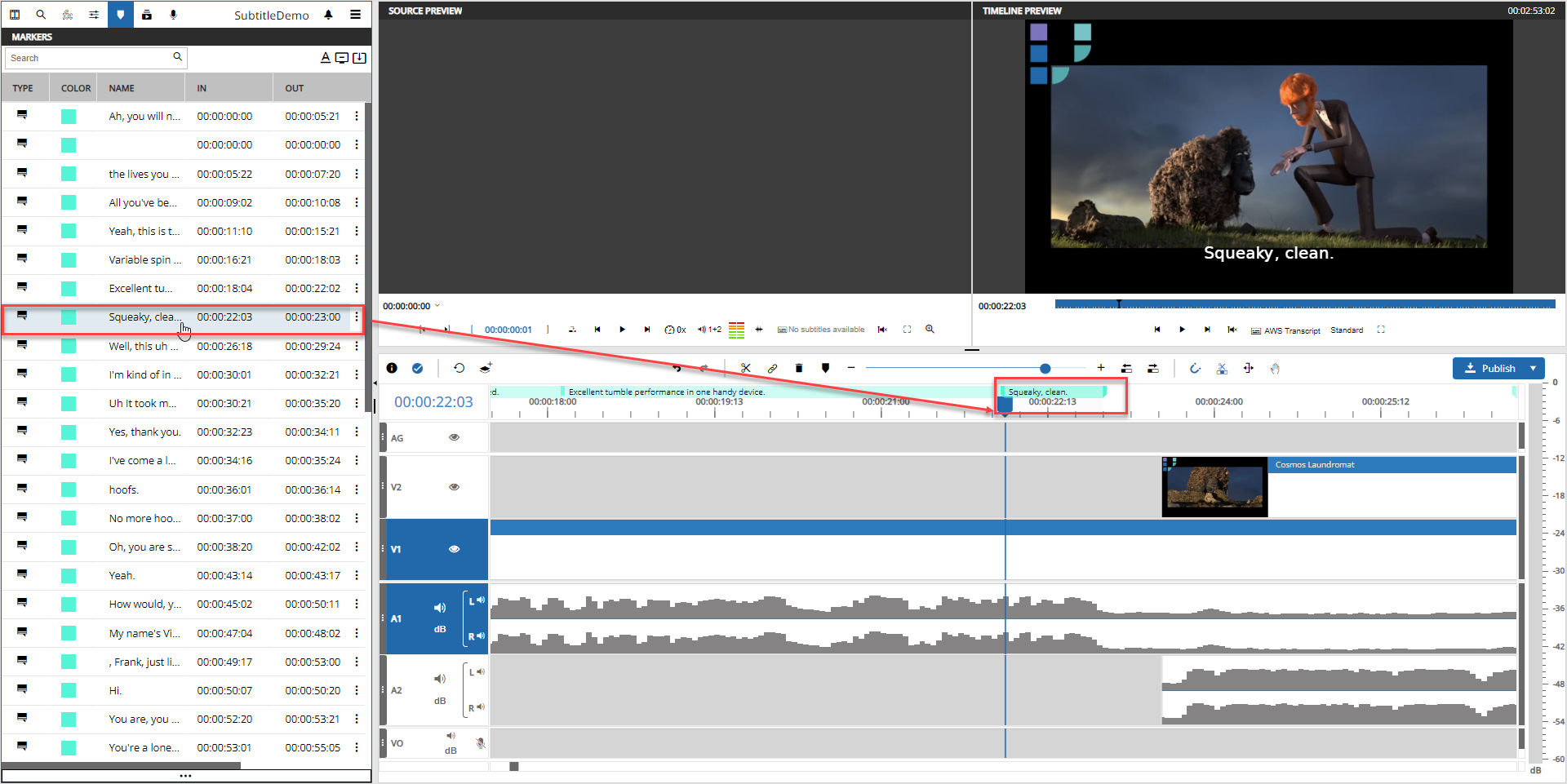
Also the text of the subtitle is previewed on the marker itself for better orientation.
Editing subtitle information
Different options exist to edit the subtitle parameters:
Simply drag the center of a marker to left or right in timeline to change its position - a tooltip supports the interaction:
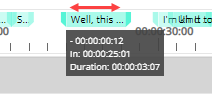
Change the IN or OUT point with drag while dragging the markers edge to change the duration- a tooltip supports the interaction:
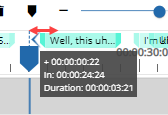
Double click on the marker to open an editing menu for the marker:
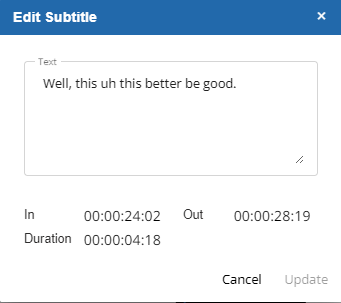
Use the marker panes grid view to edit the text:
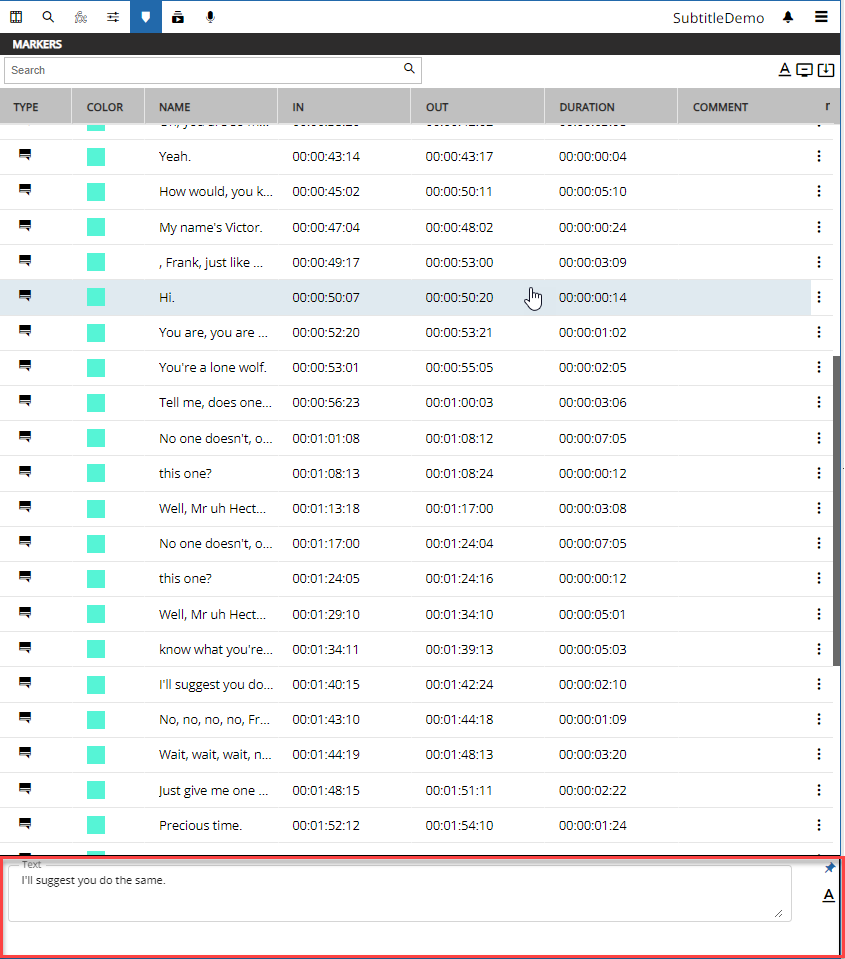
Do formatting of the text for one marker or all markers
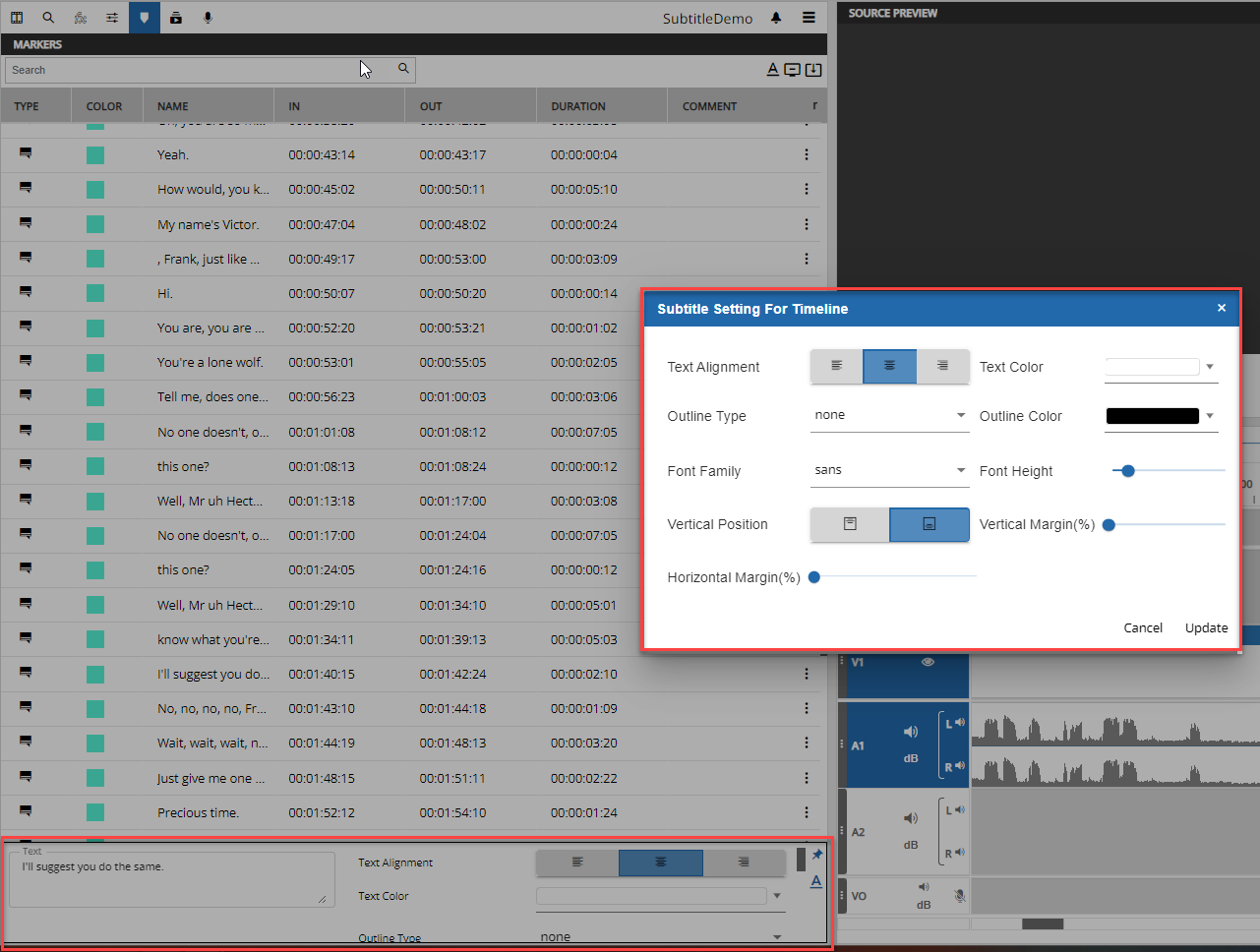
Overlapping Markers
VidiEditor mixes various videos on multiple tracks. When having a timeline as presented in Step 2 above and executing step 3 it is possible that different markers are generated for the same timecode. This does not make a lot of sense as various text elements would be presented on top of each other. Also it is not supported on subtitle export in VidiCore so a conform job with this media would fail. The user needs to take care those situations do not exist. VidiEditor supports the user in following ways:
When dragging markers graphically the GUI does not allow to create overlapping markers - the dragged marker will flip back to its old position instead of overlapping another marker.
On Publish the user will be warned about this problem when selecting the burn in option:
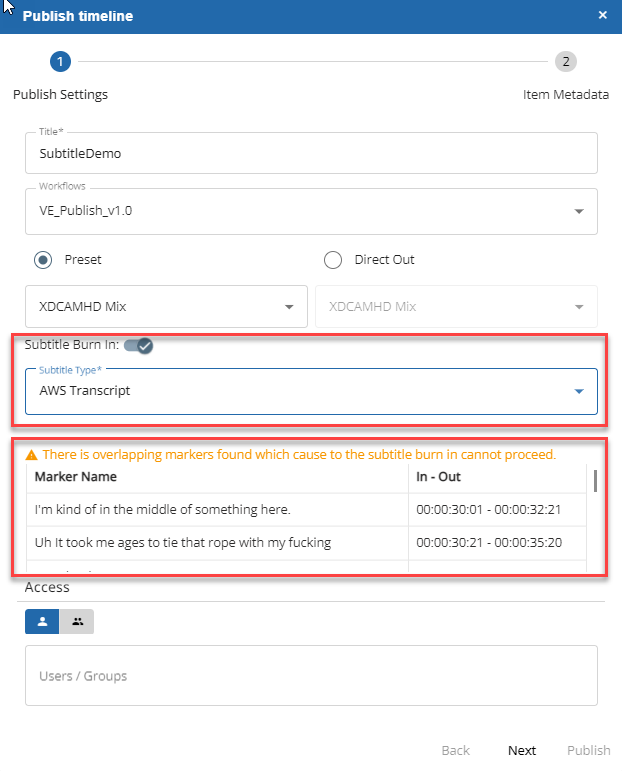
The edit marker pane will support the user informing about overlapping markers when changing the IN, OUT or duration:
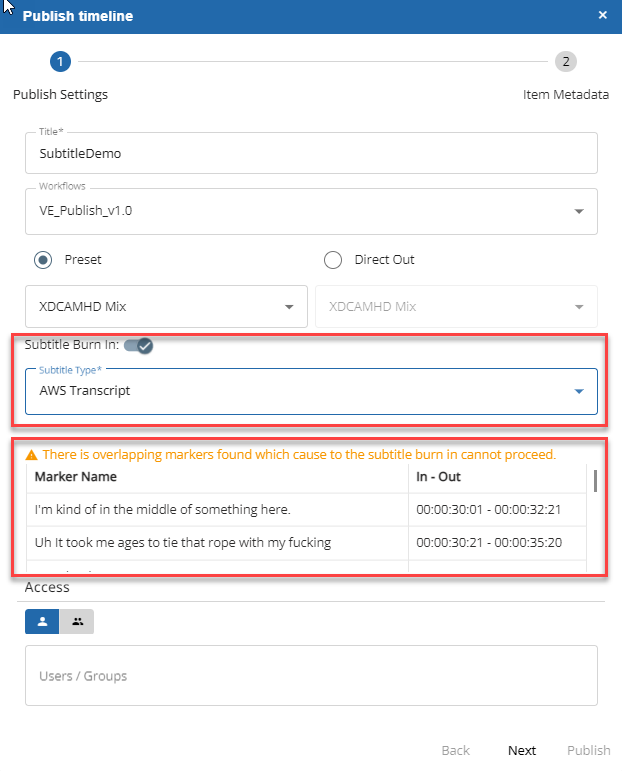
Publishing
After being done with editing the subtitles, the timeline can be sent to publish either by triggering a workflow or by triggering a conform job. 2 aspects will happen:
All markers of the timeline will be written to the publish item newly created. So the information about subtitles or other markers can be picked up there for subsequent usage using VidiCore API or VidiFlow workflows. For example to generate a sidecar file out of this information.
The user has an option to burn in the subtitle into the video outputted on publish. This means the text will be encoded to the video stream. The user can enable this option and choose one of the existing subtitle markers of the timeline:
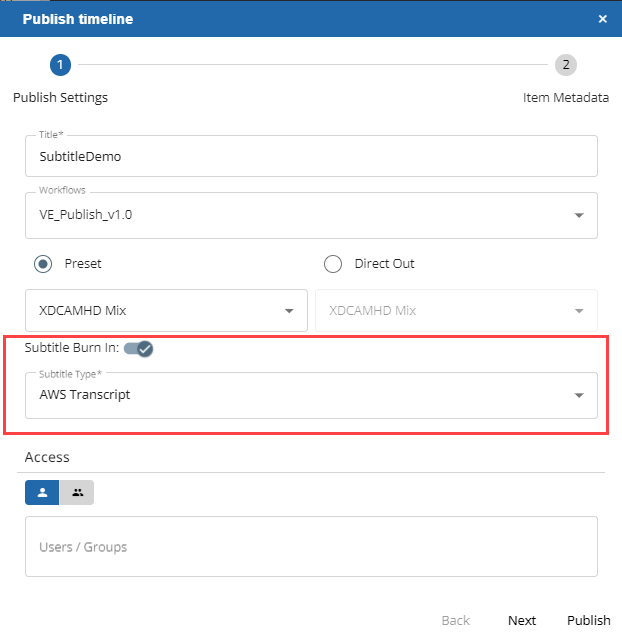
In case of overlapping markers, the user will be warned about this and needs to clean it up manually as the conforming of overlapping subtitle markers is not supported.
Using the burn in option on a VidiCore metadata field group different then “stl_subtitle” will overwrite the “stl_subtitle” metadata group with the selected one for the publish item.
Multiple Languages
Above steps just concentrate on one language inside the subtitle markers. While using the stl_subtitle list it is also possible to store multiple languages under that list. Based on the configuration (see Subtitles [VE OG]) the can choose from a selection of languages. This will reflect in the segment view of the source items inside the project bin:
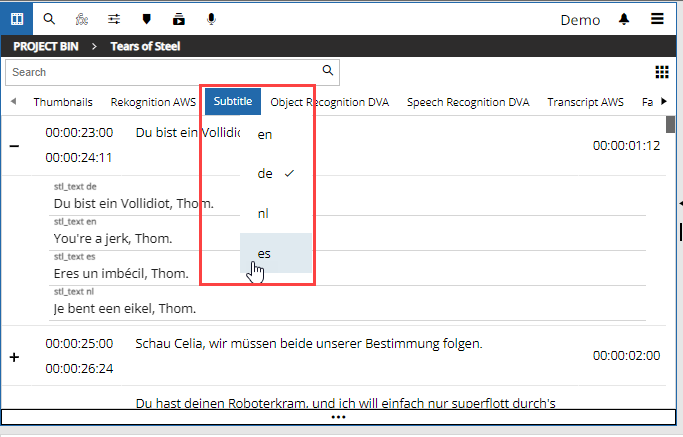
Using right click in the Subtitle list will expand a menu that allows to select one of the available languages to be displayed in the top row of the segments. Anyway all other languages having data will be presented on the expanded segments view.
In a very similar way this is possible also in the marker view after the source subtitles got copied to to the timeline as markers:
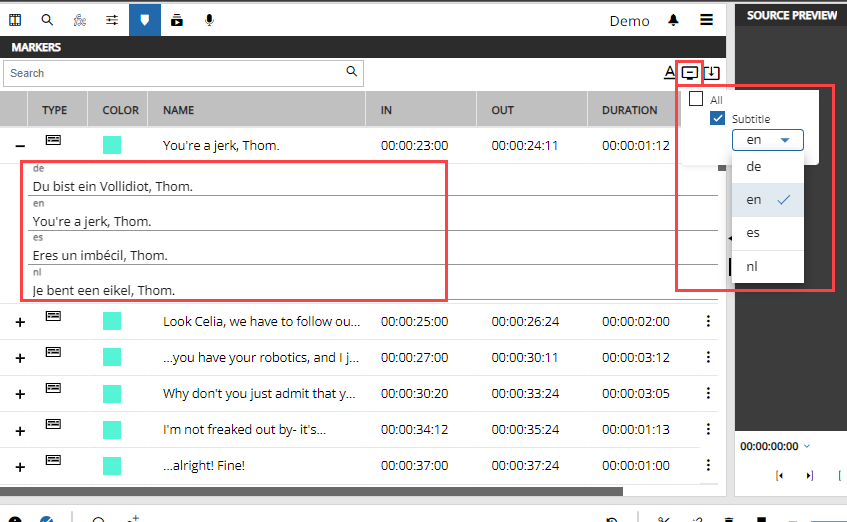
In the Display selection the user can select for the Subtitle list what language will be displayed in the top row while all other languages will be shown on the expanded marker. The selected language will also update the text presented on the marker itself.
While creating new markers of type subtitle in the timeline the user can select the language in the add subtitle marker dialogue.