Cut Mode
VidiEditor allows for users to cut timeline segments using the cut tool (see Toolbar Options and Cutting a Segment) or while doing insert edit from the source player.
However, many users want to cut segments in a more intuitive manner, such as by directly clicking on the timeline element without positioning the playhead first or while loading the source media to the source media player. This is possible using the cut mode that can be toggled in the timelines toolbar.
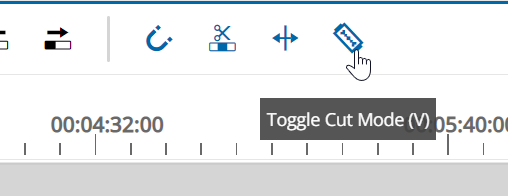
The Cut mode has two states:
Blue razor icon: Cut mode is turned on
Hand icon: Cut mode is turned off
Cut Mode Off
If the cut mode is turned off, it is not possible to cut a segment while hovering it with the mouse. The user can move and trim segments and use the cut tool to execute a cut. The behaviour is as described in Move / Overwrite Mode.
Cut Mode On
If the user toggles the mode on, the timeline behaviour changes and the user is able to use the mouse for cutting segments. This can be done while hovering over the segments. VidiEditor will show:
the mouse cursor as a razor symbol
a position line indicating the timecode position on the timelines ruler
a tooltip with preview of the cut position and timeline information
The figure serves as an example:
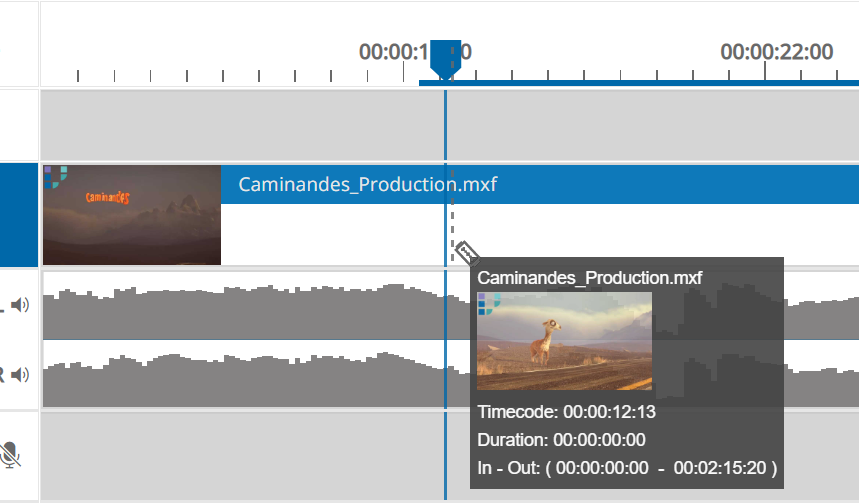
In this situation, just simply performing a mouse click will execute the cut and splitting the segment as shown below:
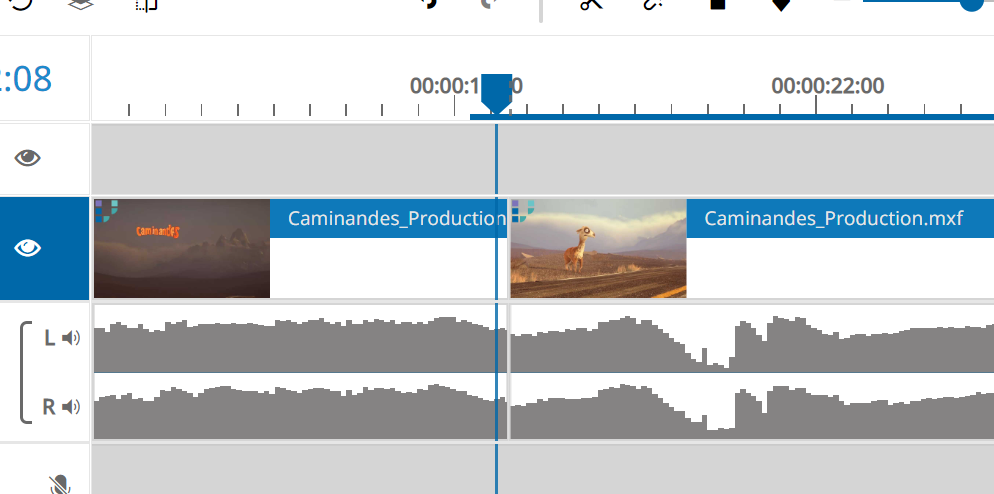
Linked Segments
While using the cut mode. the linking of the segments is maintained. This means that a linked audio video will be cut together, so if the user hover cuts on the video, linked audio segments will be cut with the video and the other way around. Hovering and cutting the audio will also cut the video.
Please note that grouped segments will not be cut together.
Independent Cut Mode via Keyboard Shortcut
Besides above explained possibility of using the cut mode, it is also possible using a variation of it while pressing the alt key down and doing the left mouse key with enabled razor. This results in an independent cut on the hovered audio or the hovered video segment of a linked timeline element. In result only the first of the 2 resulting segment remain linked to the not cut segment.
Following illustration give an example about the difference. Image an single A/V linked segment on timeline:
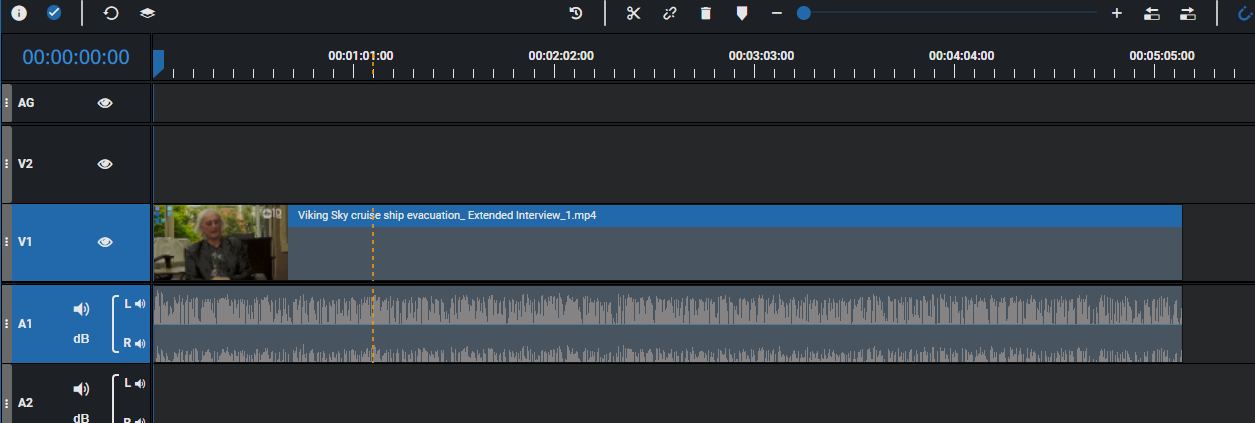
Hovering with Razor on a linked segment
The standard razor will perform a cut on the video and audio part doesn’t matter if the user clicked on the audio or the video part of the linked segment. The result will be 2 linked segment cut on the hovered timecode position:
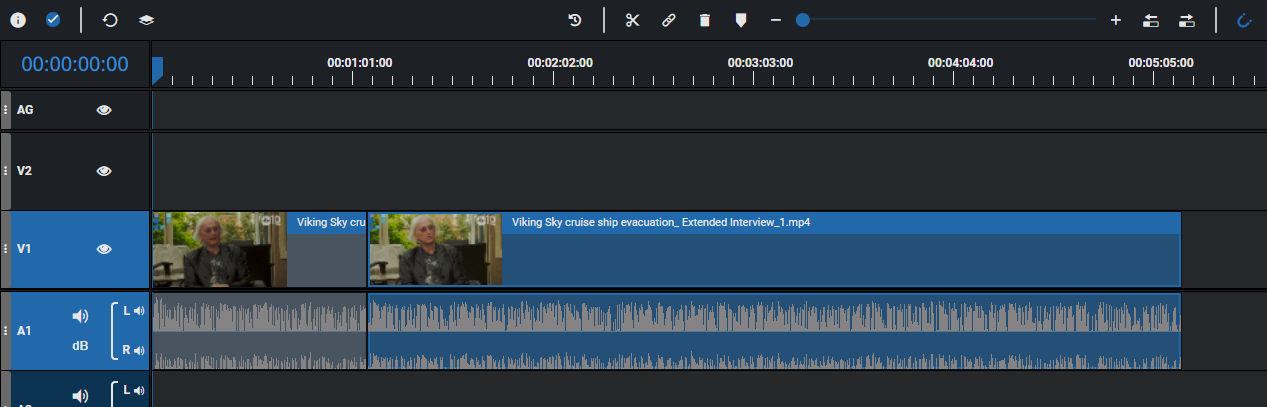
Result after normal razor (Mouse Click)
In compare pressing the Alt key while using the razor only the hovered part of the linked segment will be cut. This will be illustrated also by the orange preview shown while hovering. A result doing so on video will look as follows:
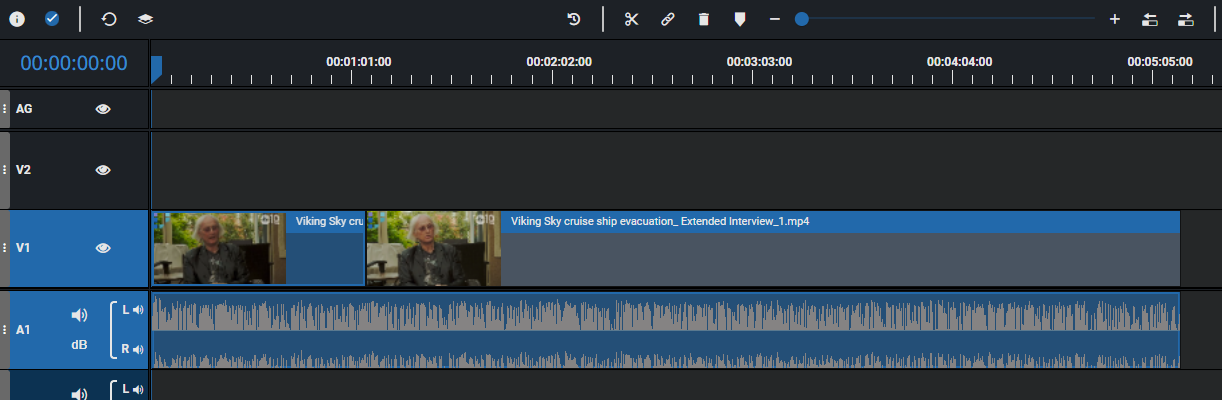
Result after independent razor (Alt + Mouse click)
The video part is cut into 2 parts while the audio remains untouched. Anyway in this situation only the first of the 2 resulting video segements will stay linked to the audio while the 2nd one will be come an unlinked segment.
Limitations of Cut Mode
Whether users like to use the cut mode or using move/overwrite modes is mainly a personal preference. However it is important to be aware that when the cut mode is on, there will be a limit to some other functionalities. As the mouse interaction is used for cutting now - it cannot be used for other interactions. This means following interactions are not possible with cut mode on:
Move segments on timeline (as explained in Move / Overwrite Mode)
Trim segments on timeline (as explained in Trimming Segments and Ripple Edit and Ripple Delete [VE UG] )
Select timeline segments with left mouse click
