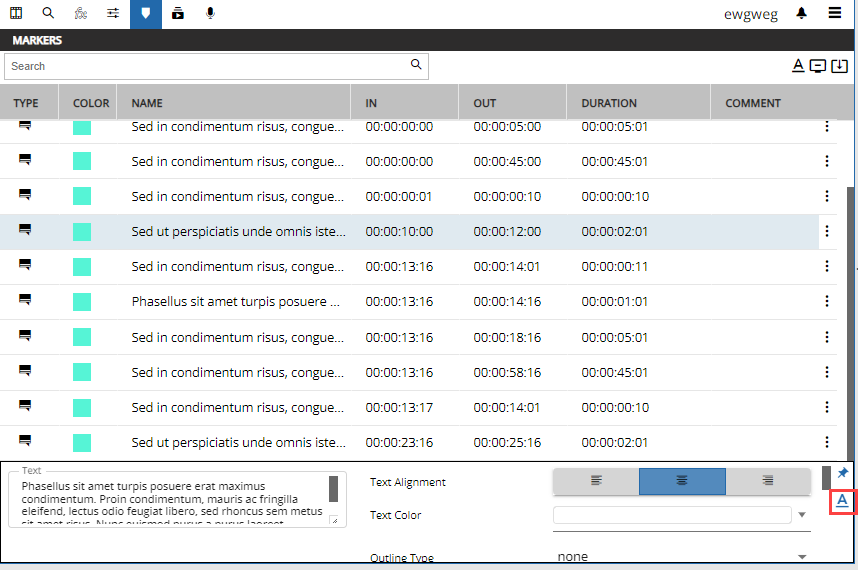Timeline Marker Pane
The Timeline Marker pane displays marker existing on the timeline. Its functionality is explained in Timeline Markers. Basically the view displays a grid of the available markers on timeline allowing to view it’s data in table kind of view as well as inline editing some of its data using inline editing and ordering the markers.
Marker Types
It is differentiated into following kind of markers:
Standard marker as explained in Timeline Markers those can be either markers indicating a single timecode position or span marker representing a range from in to out.
Subtitle marker as explained in and are coming with some more specific such as being able to be blend in to the player and to the conformed video or formatting but also having limitations such as overlapping is not allowed.
Marker Pane
The pane looks as follows being ale to display the different markers that are present on timeline in a grid view:
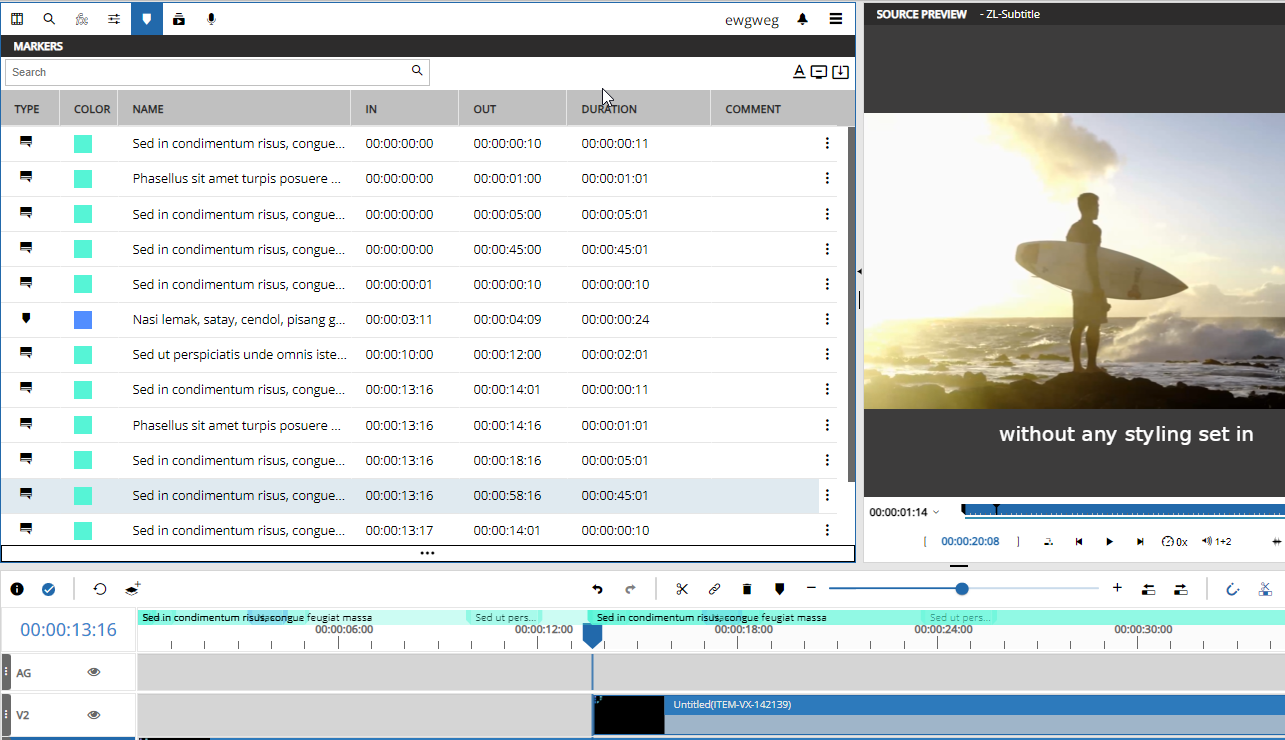
The presented columns are defined by the product and represent following:
Type - Either a standard marker or a subtitle marker having different possibilities indicated by an icon
Color - A color free to choose by the user see also Timeline Marker Configuration
Name - The metadata fiels of the metadata field group selected for name (see also Timeline Marker Configuration for standard markers) or the text metadata configured for subtitle markers (see Subtitles)
In - The in point of the marker representing a timecode value of the timeline
Out- The out point of the marker representing a timecode value of the timeline
Duration - The duration from in to out point
Comment - The metadata fiels of the metadata field group selected for comment (see also Timeline Marker Configuration for standard markers)
Timeline Navigation
When selecting a marker in the grid the timeline playhead will automatically be set to the in point of the selected marker. This is helpful to easily find the content based on markers.
Context menu
Following possibilities exist on a markers via the context menu:
Edit marker - opens its metadata from dialogue to adjust the markers metadata, the timecodes of the marker and its display colour
Publish selected marker - This triggers a publish only in the range of the marker (in to out of marker). It is only available for span marker where the marker in is different the the marker out
Delete marker - removes the selected marker from the grid and timeline
Search
A basic search is available filtering the presented markers by a search term to more easily find a marker and the related content.
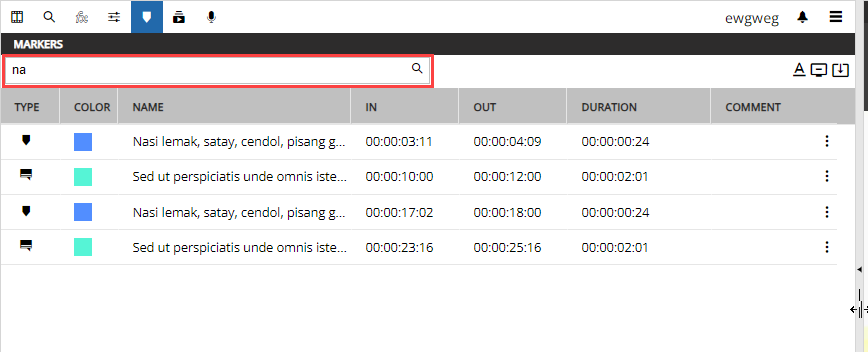
Inline Editing of standard markers
It is possible to do inline editing of the marker data presented in the grid for standard marker (not subtitle markers). Simply click on a suitable row and wait a short time so the row will get editable and the text or timecode can be entered. Use tabbing to navigate between the different fields.
Import Marker
The most obvious thing to create a marker is while doing it manually as described in Timeline Markers. Anyway a more powerful and fast way is to reuse metadata information for the used source media on the timeline and generate timeline markers automatically from the source media.
Markers are persisted as metadata field groups in VidiCore https://apidoc.vidispine.com/23.2/ref/metadata/field-group.html such as events of the source media are Event List View. So its the same data to be used having onlly the difference that the one kind exist on the source items (Events) and the other ones exist on a timeline (marker).
For all VidiEditor markers defined in ConfigPortal ( Timeline Marker Configuration and Subtitles) and existing on the used source items an import option exists that will copy all existing markers of the source items to the timeline for the timecode ranges used on timeline. The user can do this easily while clicking the import button in the markers pane header bar, choosing the wanted metadata field groups and clicking “import”.
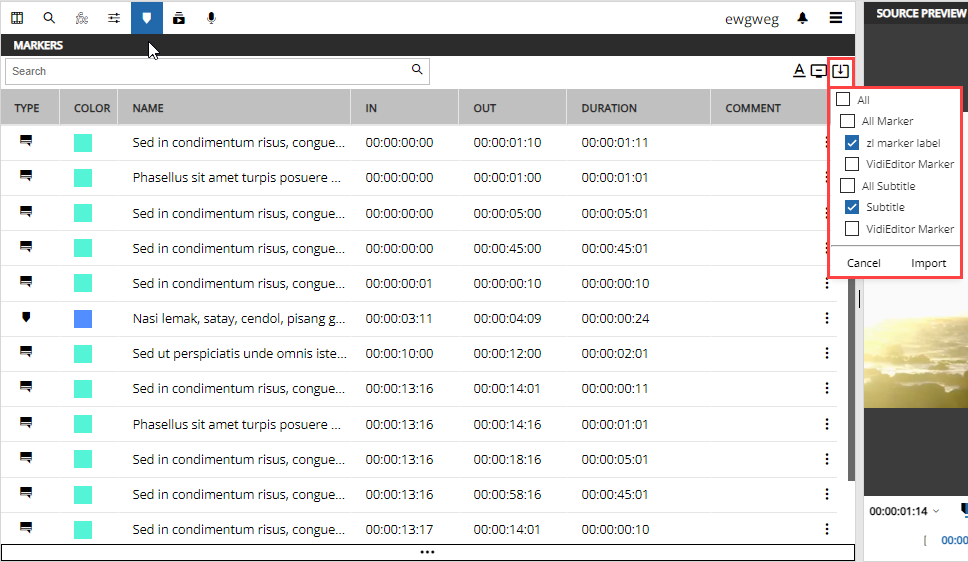
in result the markers will be automatically created on timeline and in the marker pane based on the data stored on the source item. From this point on the timeline markers and the source item events are independent from each other. So a change on one end will not reflect back to the other end.
Please not that the the timecodes of the created timeline markers can differentiate from the source item events as those might be shortened to the duration of the used media on timeline.
Display Marker option
With the possibility of subtitle markers and the auto import functionality described above it is possible generating a higher amount of markers. So a display option exists to let the user decide what of the existing timeline markers are displayed in the grid and in the graphical timeline.
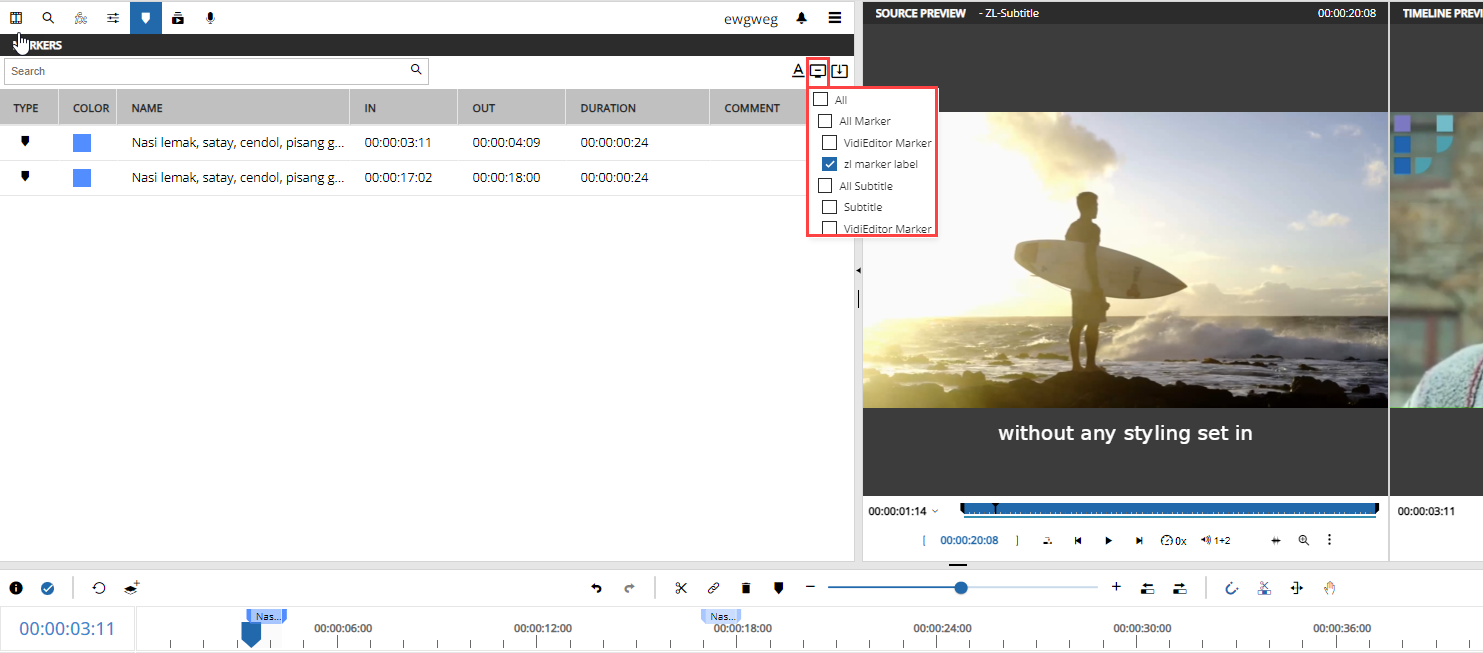
Just click the button displaying all markers existing for the current timeline and select the wanted ones. The grid and timeline will refreshed based on this selection.
This option is not affecting the data in any way it is just adjusting the display if it. To delete markers a delete option is available in the timeline.
Subtitle Marker
If markers are configured as subtitle source (see Subtitles) then some functionalities of the marker pane differ. In summation those are:
Different Type Icon shown to indicate the difference
Name filed based on text metadata configuration not on name marker configuration
Formatting options for the text are usable
A footer bar is usable for marker editing
Inline editing in the grid is not possible for subtitle markers
2 subtitle markers of the same marker list are not allowed to overlap in its timecode borders
Lets assume a subtitle marker is selected in the grid, so the user gets the option of blending in a footer bar to edit the text and do formatting of the selected marker.
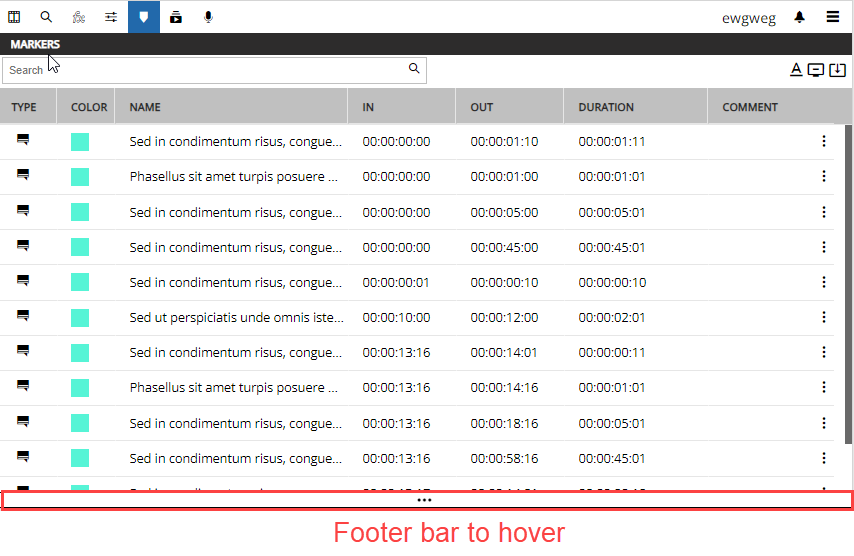
Hovering this will expand the footer bar to do:
text editing of the subtitle
formatting of the subtitle
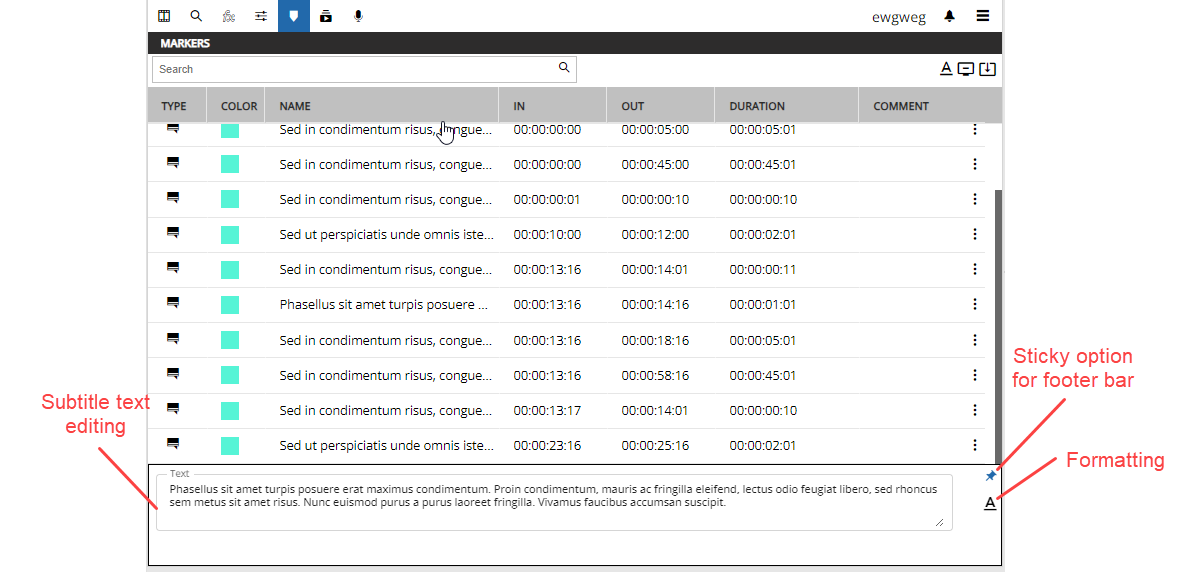
This bar can be also set to sticky to blend it in whole working with the subtitles. A user can navigate through the grid which will update the footer bar. So it can be conveniently blend in going through the list of subtitles and modifying the text or formatting options if needed.
Subtitle Formatting
For subtitle markers it is possible to do formatting in a well defined scope of functionalities. Those align mostly to the possibilities of the VidiCoder / VidiCore being able to encode them into a video when conforming a timeline (see https://apidoc.vidispine.com/23.2/item/metadata/subtitles.html#subtitle-metadata-fields-and-groups). Following options exist:
Text Alignment
Left
Center
Right
Outline Type
None
Bar
Stroke
Font Family
Sans
Monospace
Serif
Vertical Position
Top
Bottom
Horizontal margin in percentage
Vertical margin in percentage
Text Color as color picker
Outline Color as color picker only displaying if Outline Type is set to stroke or bar
Font Height
The user can control those either for all subtitles presented while clicking formatting button in the header bar of the marker pane:
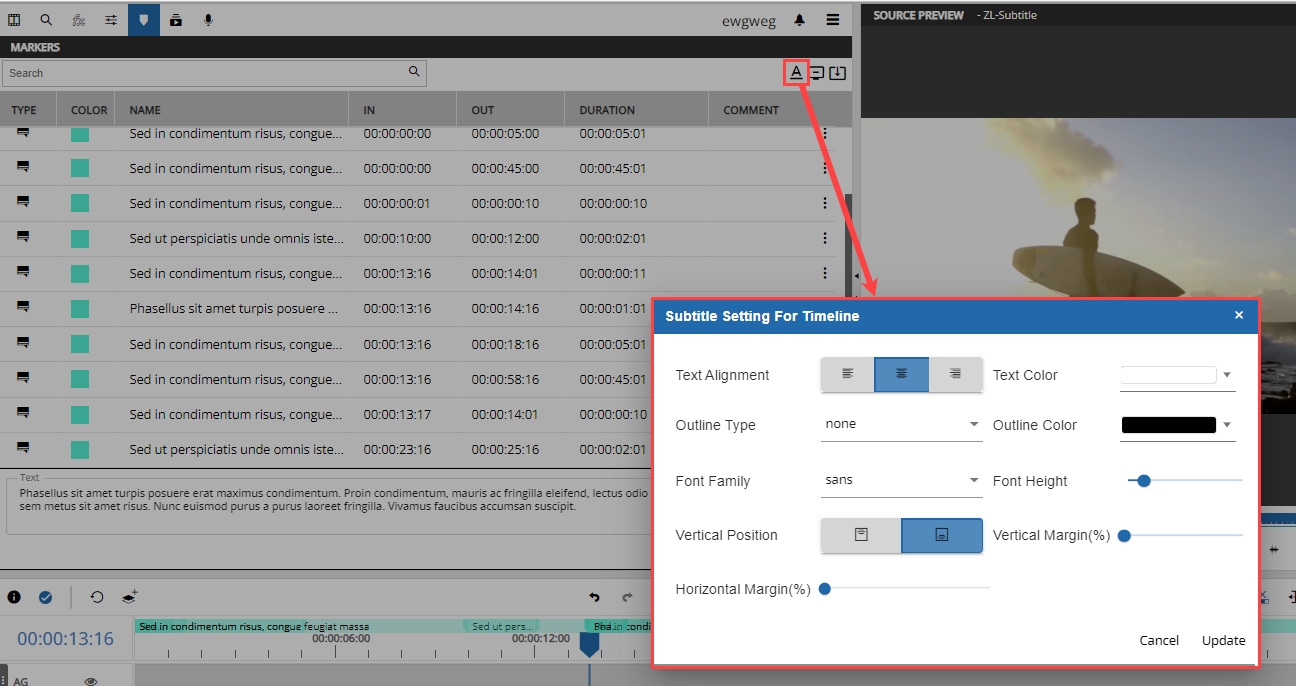
Or for a single marker while enabling the formatting option in the footer bar: