Placeholder Assignment [VE UG]
Placeholder Collections can be used n the MAM system for storing metadata in a kind of wrapper object. Various use cases could be thought of that makes sense (see Placeholder) all sharing the idea that 1 or multiple media is inheriting the same metadata from a placeholder and being wrapped under this wrapper.
If the use case is configured in you VidiEditor installation (see Placeholder Assignment [VE OG]) the assignment can be done when:
Publishing an Item
Creating a project
Depending on the configured possibilities. Anyway the flow works basically the same for both scenario and is explained in the following for the publish item flow.
Finding Placeholder Objects via assignment dialogue
In the metadata dialog under Item Metadata tab you can find the “placeholder” field including a lens assignment button. Simply click the button to open the placeholder assignment dialog:
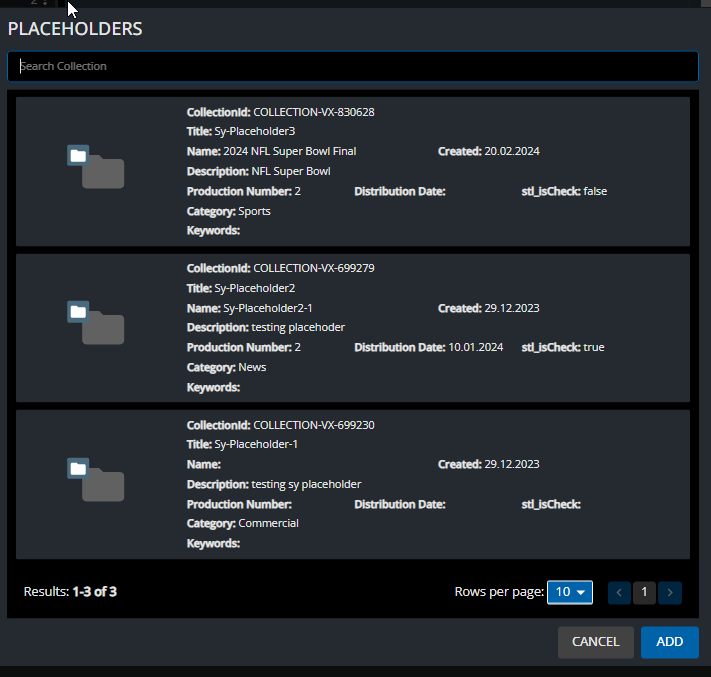
Placeholder assignment dialogue
In here it is possible to enter a search term to better filter for the needed placeholder collection. Also a filter option will be displayed if more then one placeholder type is being configured. After selecting a placeholder and clicking the “Add” button the user will be navigated back to the metadata dialogue.
Finding Placeholder quick assignment
If the user know the placeholder's ID in the VidiCore system it can be easily used for quick assignment while typing it into the Placeholder field and hit enter on the keyboard:
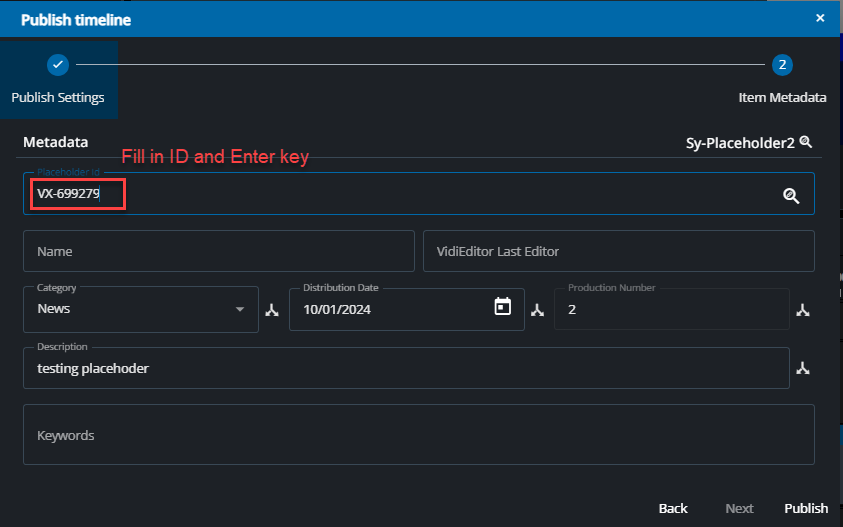
Quick assignment by VidiCore ID
Inheritance of metadata fields
All metadata set for inheritance in the global config will be inherited to the item when publishing. Inside the publish dialog already a subset of metadata might be displayed that inherits metadata from the placeholder to the item. This is indicated via an icon besides inherited metadata:
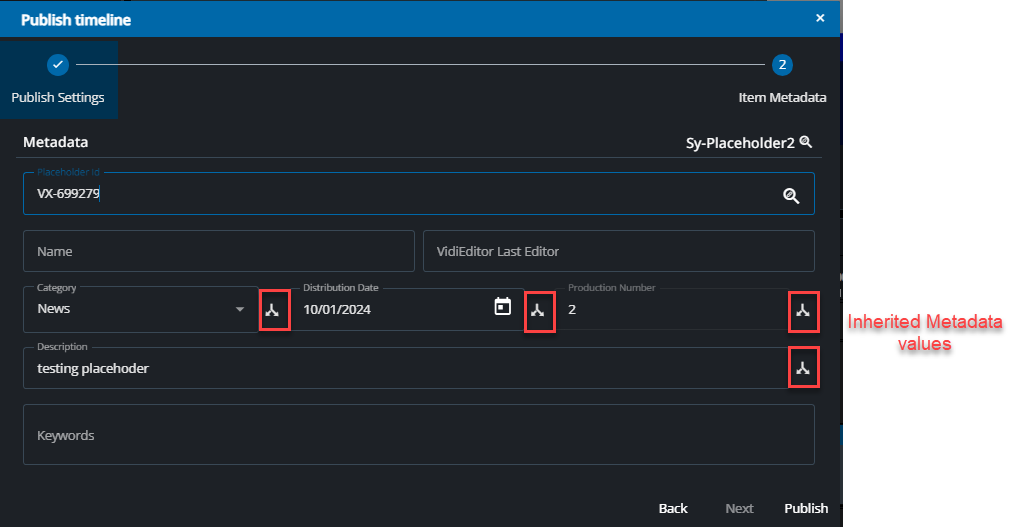
Inheritance indicator
if a metadata value is not inherited from a placeholder it will not display the icon.
Please not that even if not inherited it might be that a value is already prefilled this can happen due to the fact that either a default value is set in configuration for the field or while inheriting the metadata value from the VidiEditor project.
Also the title of the placeholder will be displayed on top of the metadata formdialog showing the parent object.
Changing the inherited fields
If a field should be set differently as being defined by the placeholder this is possible while simply clicking in the filed and entering another value. The inherit indicator will switch to a broken inheritance icon:
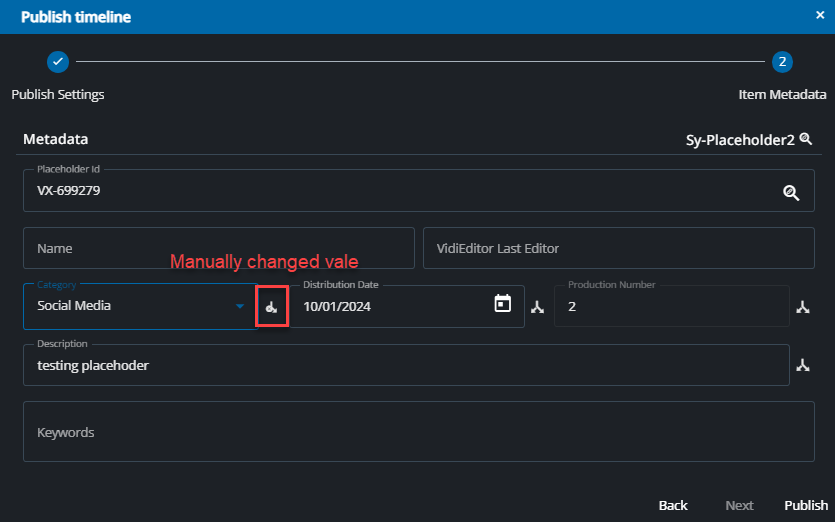
Manual change of inherited metadata value to different value
This can also be reset to inheritance while simply clicking on the indicator icon. This will switch back to the placeholder metadata value.
To prevent users from editing such values either an admin can set the value to read only via configuration or switch the metadata dialogue in a way where some fields are not displayed at all.
Breaking the placeholder assignment
It might be the case that an assignment was done wrongly or by accident and the user wants to delete the assignment. Two possibilities exists do do so. Either close the publish dialogue via the x button and reopen the dialog or use the unassignment button the placeholder header element. This will reset the assignment:
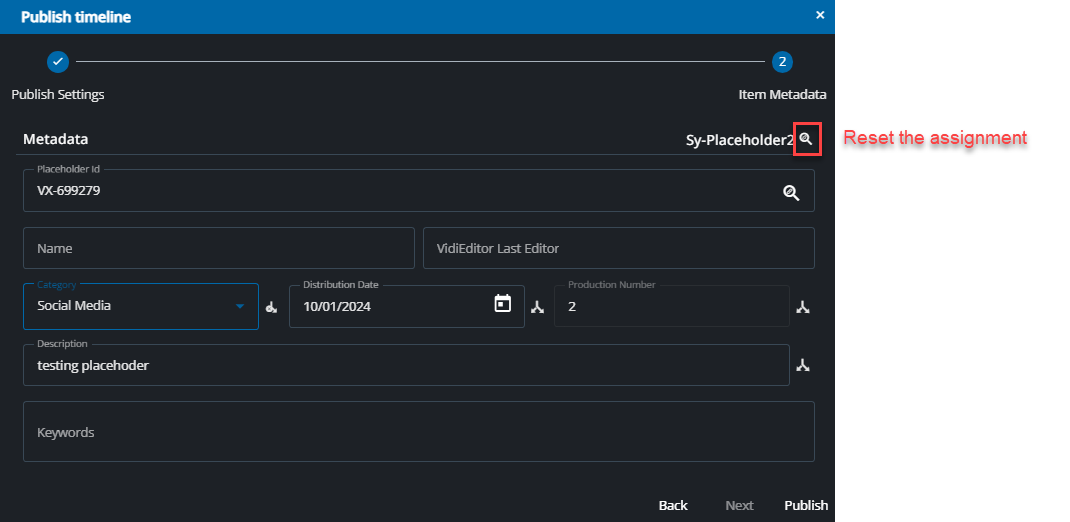
Reset placeholder assignment
Tooltip
A helpful information can be blend in via a tooltip hovering the inherit indicator. This will display where the value is inherited from, understanding better why a specific value is displayed:
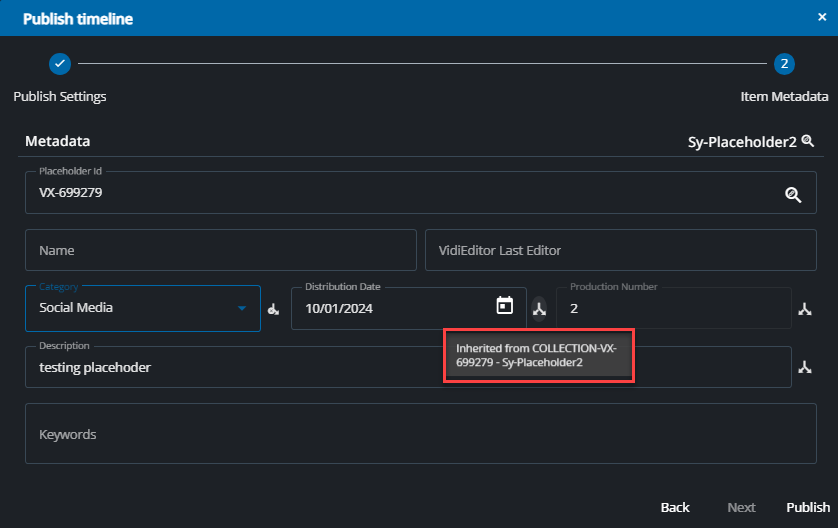
Inheritance Tooltip when hovering icon
Publishing
When all metadata is set as wanted, the the user can finalize the process while clicking publish. This will initiate the publish process executing following steps:
Create the ne publish item in VidiCore
Nesting the Item to the chosen collection
Write the metadata not inherited to the publish item
Start the publish backend process either a VidiFlow worklfow or a VidiCore Conform job
