Workflow Monitor [VF UG]
With 21.1, VidiFlow contains a new version of Workflow Monitor, replacing the previous implementation. The main features that are enabled by the new version are the ability to show main- and the corresponding sub workflows in one list, as well as a more powerful filtering feature on all columns.
This page is divided into the following contents:
Overview
The main layout of the Workflow Monitor consists of the following parts:
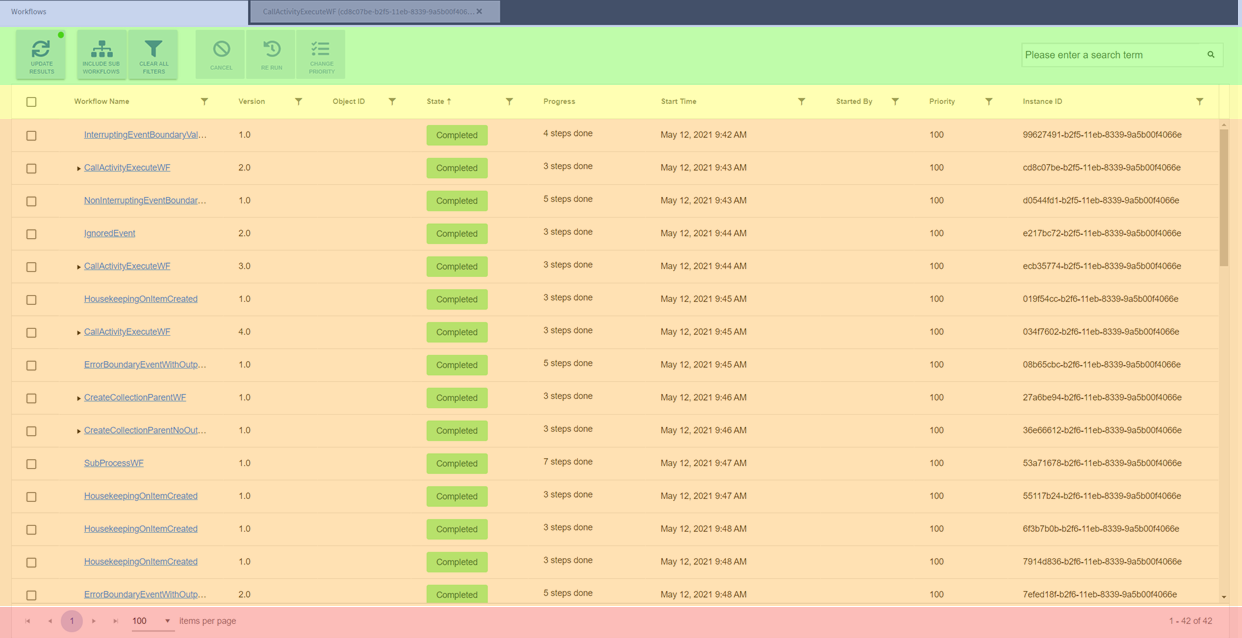
Color | Section |
|---|---|
Blue | The tab bar allows one to switch between the Workflows page and one or more workflow detail pages. |
Green | The toolbar, which offers the function to adjust the main view, as well as a search function. |
Yellow | The results table is the table header including the filtering and sorting options |
Orange | The majority of the page is used up by the results table, where all the workflows matching the filter criteria are listed. |
Red | Finally, at the bottom is the pagination control. This allows one to define how many results are returned per page and browse for more results. |
Workflow View
The main view of the Workflow Monitor shows the list of workflows, matching the filter criteria set by the user. By default, the most recent workflows across the whole system are displayed. This allows one to use the Workflow Monitor to view workflows that are currently in process, failed, or completed.
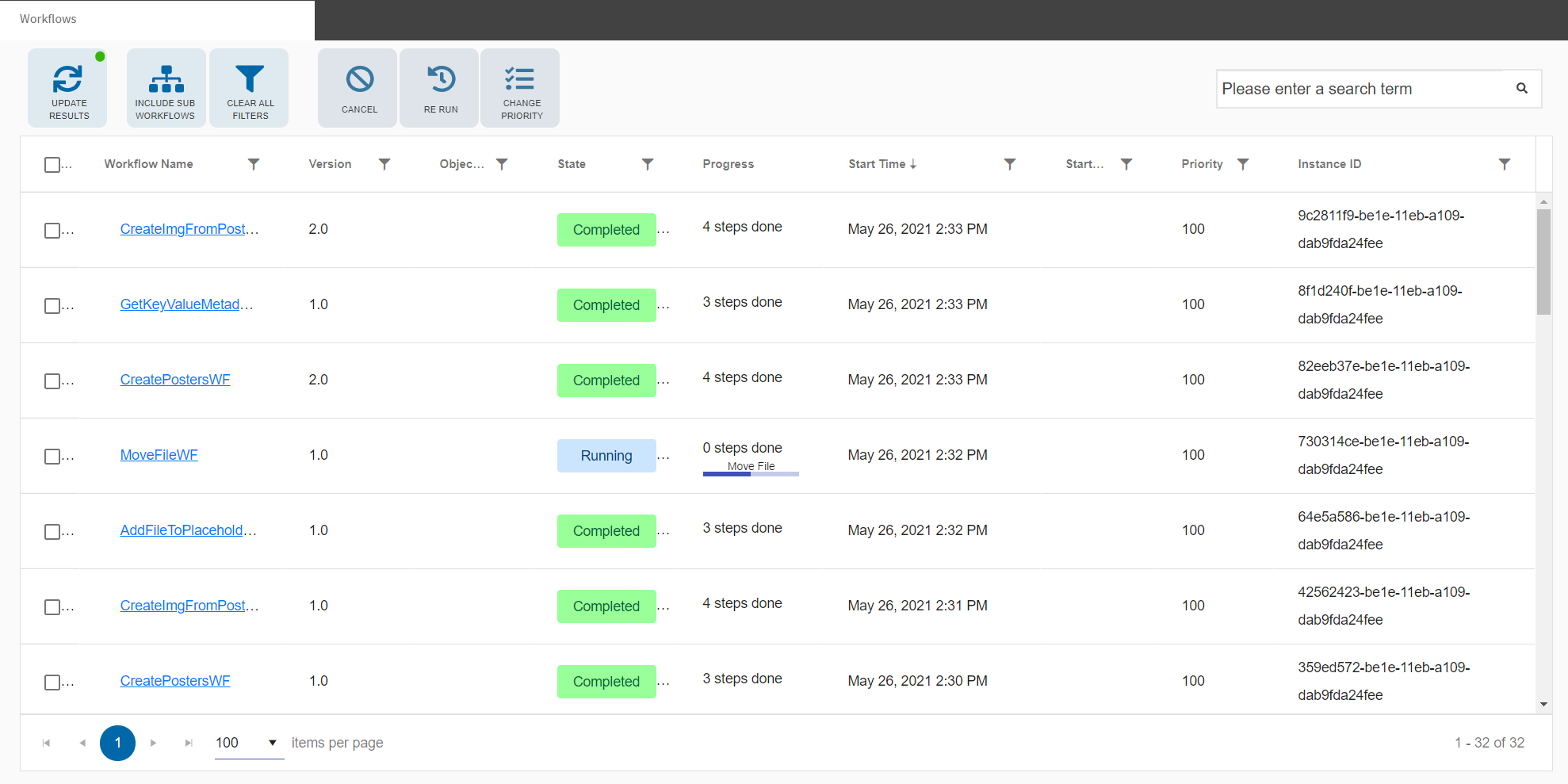
This view is always available in the first tab of the layout.
The following columns are available in the workflow list:
Column name | Description |
|---|---|
<Selection checkbox> | One or more lines can be selected to trigger actions in the toolbar |
Workflow name | Name of the workflow (as defined in Workflow Designer) |
Version | Version of the executed workflow |
Object ID | ID of the main input variable (as defined in Workflow Designer) For items and collections, a link to the MediaPortal details view will be shown |
State | Current state of the workflow (i.e. Running, Failed or Completed et al.) |
Error Message | Error Message string to give back recurring error messages |
Progress | Current progress of the workflow including the number of processed steps and the current or failed task (depending on state) |
Start Time | Date / time when workflow was triggered in the system |
Started By | Name of user who initiated the workflow |
Prio | Workflow priority |
Instance ID | Unique ID of the workflow instance (technical parameter) |
Restart | Icon to represent the restart state of a workflow (never restarted, restarted, restard copy) |
Relation ID | ID to represent relations between restarted workflows and the restart copies |
Currently, running workflows, listed in the search result, also displays a status bar labeled with the task being completed. Hovering over the status bar will display its completion rate as a percentage.

Sorting
To change the sorting of the result list, users can click on a column header to change the sorting to the selected column and click again to switch between descending and ascending. This sorting is applied to the workflows that are currently included in the search results. Be aware that a limited set of results is returned, according to the filter criteria defined.
By default, the Workflow View shows the 1,000 most recent results.
Adapting the UI
There are a few options to customize the Workflow Monitor to fit your needs. Changing these parameters will be remembered in your browser, so the user can customize this on every machine that they use.
Columns
The size of the columns can be changed by moving the column separator between the column headers with the mouse.
Changing the column order can be done by dragging a column header to another position.
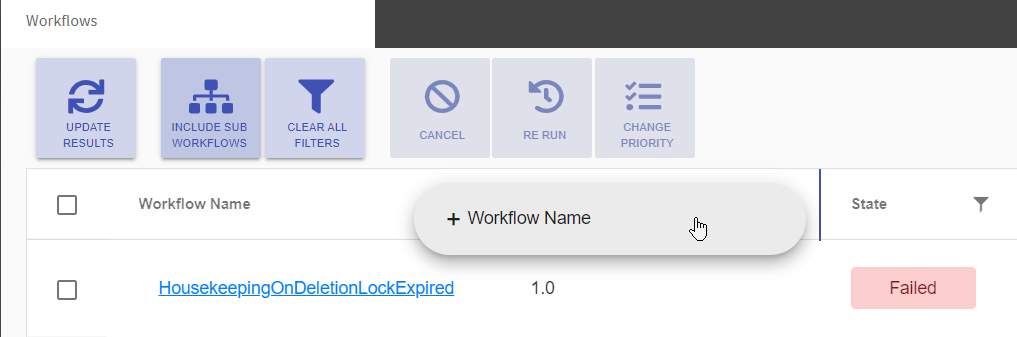
Configure visible columns
Columns can be shown or hidden via the options button on the top right corner of Workflow Monitor. This configuration is stored across sessions.
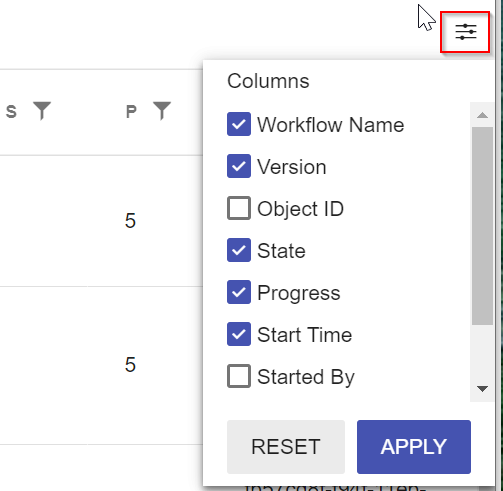
Workflow Monitor: Configuration of visible columns
Pagination
Below the result list, pagination options are shown. The numbers on the left allow selecting another page, and the arrows allow for skipping forward and backward between pages, as well as jumping to the first or last page.
It is possible to change the maximum number of main workflows displayed on each page using the drop-down. This does not take Subworkflows into account, so expanding the main workflow does not affect pagination, and will mean more results in total are displayed per page than selected.

On the right-hand side the user can see the number of results currently displayed, and the total count of results matching the filter criteria (limited to 1,000). If more results are available than can be returned, an icon is displayed that will allow hovering to see the total number of workflows matching the filter criteria.
The selected settings will be stored across sessions.
Sub workflows
In the VidiFlow workflow engine, workflows can call sub workflows as part of their execution. All workflows that contain sub workflows display an “expand” icon next to the workflow name (see the following screenshot, marked red):

If you click on the icon, the next level of sub workflows is loaded and populated to the result list. The sub workflows have the same columns compared to the main workflows, and are indented below the main workflow:

By clicking on the icon again, the sub workflows will be hidden again.
Toolbar
On top of the main view, the toolbar gives users the following options:

Toolbar buttons may be hidden dependant on user’s rights.
Update Results: Refreshes the result list based on the selected filters and search terms.
The button shows a green dot if new results are available.Include sub workflows: This toggle button allows one to select if the filters should apply only on main workflows (default behavior, not selected) or also on sub workflows (button selected).
Saved queries: Opens a sub-menu with the following options:
List of saved queries for quick access
Save query: Saves a query with a name and description
Copy query: Copies the currently active to the clipboard
Paste query: Pastes a query from the clipboard and activates it
Export all saved queries: Exports all queries to a text files and downloads it
Import all saved queries: Import a previously exported text files containing queries
Delete all saves queries: After user’s confirmation all saves queries will be deleted.
Manage queries: Opens a dialog allowing to rename or delete queries.
Remark: There is a limit of maximum of 20 saved queries
Clear all filters: All filter settings including the search term will be reset and results will be loaded (without filters set).
Cancel: The selected workflows will be canceled. Can only be selected on running workflows.
Re-Run: Run the selected workflow(s) again. This is done by creating a copy of the original workflow(s) and initiating it. Can only be selected on failed or stopped workflows.
Ru Run (current user): As Re Run, but the workflows are started with the rights of the currently logged in user.
Change priority: Change the priority of the selected workflow(s).
Expand: All selected workflows are expanded to show all subordinate sub workflows.
Collapse: All selected workflows are collapsed to show only the main workflow.
Search term: Please refer to Search term
All toolbar buttons show descriptive text in the tool-tip for mouseover.
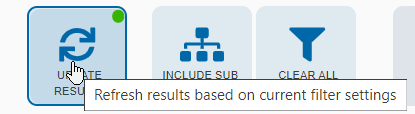
Filtering search results
It is possible to adjust the search results by setting detailed filters or entering a search term.
Filters
Filters can be set in the header of the table by selecting the filter symbol. Most columns provide different filtering options based on the data type of the column. If you enable multiple filters, all are combined with a logical AND operator. This means that all criteria must be valid in an item for a match to be triggered and appear as a result.
The following filter options are available:
Filter on column | Description |
|---|---|
Workflow name | The user can enter the name of one or more workflows. Offers auto-complete if at least three characters are entered. Multiple workflow names can be entered. |
Version | Filtering on version only allows the option “is equal to”. Enter the desired workflow version (e.g. “2.0”) |
Object ID | Filter for the object ID the workflow was started on. Note: To enable showing the object ID, the workflow parameter ‘Workflow Object Id’ has to be set in Workflow Designer for each workflow. |
State | Allows to select one or more states of the workflows |
Error Message | Filter for specific text in the error message |
Progress | Filter for name or error message in the progress |
Start Time | Allows to enter the time span when a workflow was started. Most common presets are available for quick selection. |
Started by | Allow to filter for the user who initiated a workflow. |
Instance ID | Allow to filter for the unique id of the workflow instance |
Each filter has a button to clear the current filter. Additionally, you can select the toolbar button “Clear filters” to completely reset your filter selection.
If a filter is set, the corresponding button is marked blue (like for Workflow Name and State in the following screenshot:

The maximum number of results is limited to 1,000 workflows. The user can use the filtering options to reduce the results or to return a different set of results according to the filter criteria.
As of 21.3, this has been increased:
Version 21.3 brings up to 10.000 results in the result list. The performance was increased accordingly to allow for more results.
The former limitation that Workflow Monitor did show the expand icon also for workflows without sub workflows is no longer existing with Version 21.4.
Since Version 21.4 the filter for Start Time is set to “today” on startup to increase the start speed of the Workflow Monitor.
If you experience performance issues on the Workflow API due to the higher result limit, the limit can be changed to lower values.
Filter to exclude workflow names
In order to filter for specific workflow names, you can exclude workflow names from the list by selecting the checkbox “Exclude selected workflows” on the filter dialog:
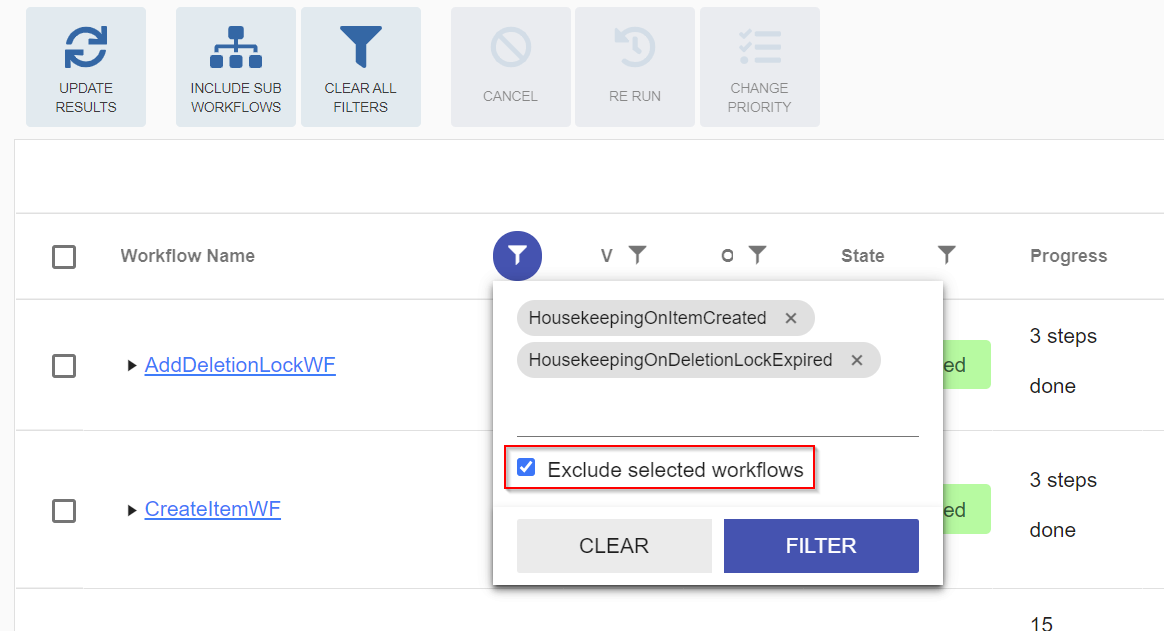
Workflow Monitor: Filter option to exclude workflow names
Search term
In addition to using filters, it is also possible to enter a search term on the right-hand side of the toolbar. This gives the user a powerful option as it searches through values of the workflow contracts which are not shown in dedicated columns, e.g. the input and output parameters of workflows.
The search term will be used as an exact match, but case-insensitive. To search for substrings one can use the following placeholders (can be combined):
Placeholder | Intention | Example |
|---|---|---|
abc* | Text starting with ‘abc’ | ‘house*’ finds 'HouseKeeping' |
*abc | Text ending with ‘abc’ | ‘*project' finds 'CreateProjects’ |
a*b | Text starting with ‘a' and ending with 'b’ | ‘ho*ing’ finds ‘HouseKeeping’ |
a?b | Any character for ? | ‘d?al’ finds ‘deal’ and 'dial' |
If you enter a search term and additionally use one or more filters, all are combined with a logical AND.
Workflow Prioritization
Prioritization offers one the possibility to set a workflow instance priority when starting a workflow or to change it on running workflows. This will not affect the priority of the workflows themselves in Camunda, but it will use the current priority of a workflow to automatically adopt the priority for all tasks in the Rabbit MQ message bus.
Priorities can be set between 1 (lowest) and 10 (highest). The default priority is 5.
Changing Priority in the Workflow Monitor
The toolbar option “Change priority” was adapted to fully support the feature. It allows to change the priority of one or more selected workflow instances in state “not started” or “running”.
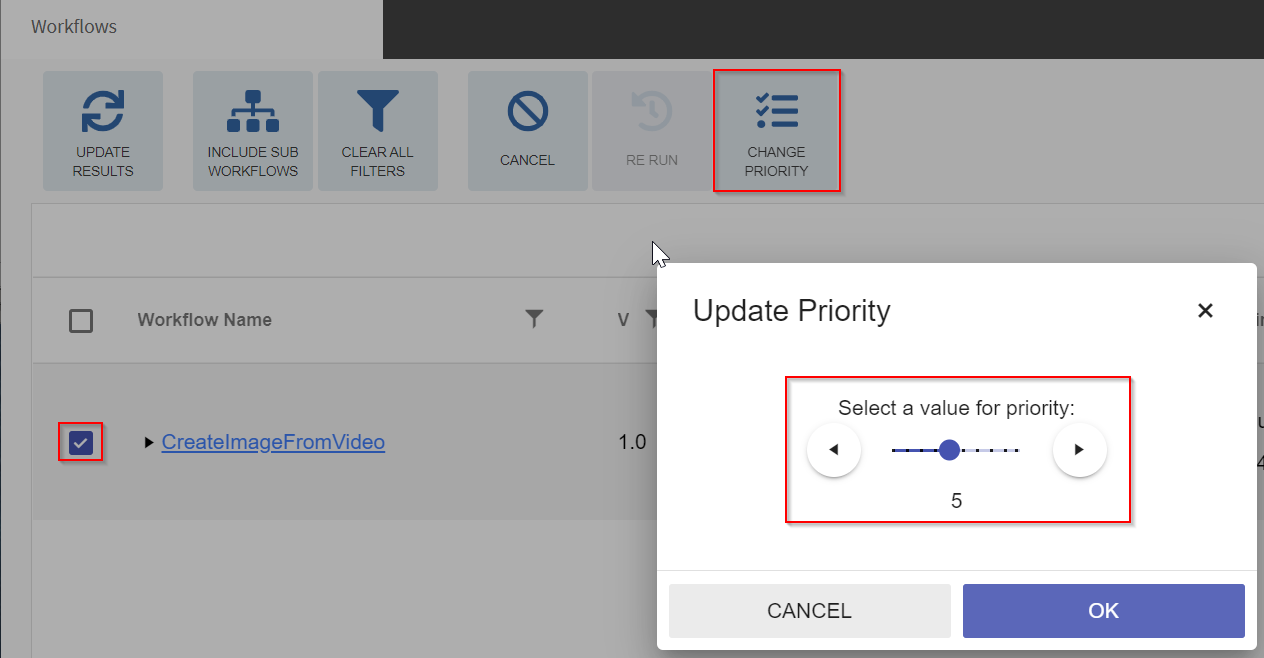
Changing priority in Workflow Monitor
The priority of the workflow instance and each task is available now in the details view.
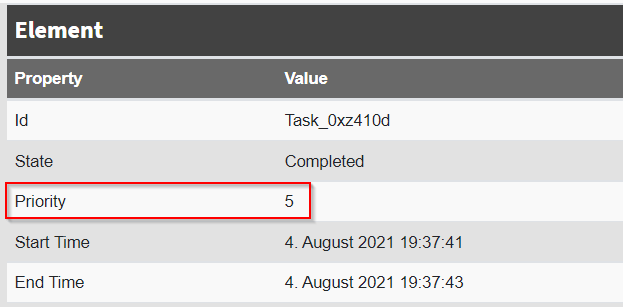
Priority in Workflow Monitor details view
Details view / Workflow instance view
Clicking on the hyperlink on a search result's workflow name will open a new tab in the Workflows Monitor. Each tab is dedicated to displaying both the workflow's model as well as specific information particular to the workflow's instance.
As of version 21.4, clicking on the link while holding down the Ctrl key opens the new tab without displaying it directly. This makes it possible to open several tabs quickly.

The Instance View is divided into two sections. One is the Workflow Diagram and the other a Workflow Details Table.
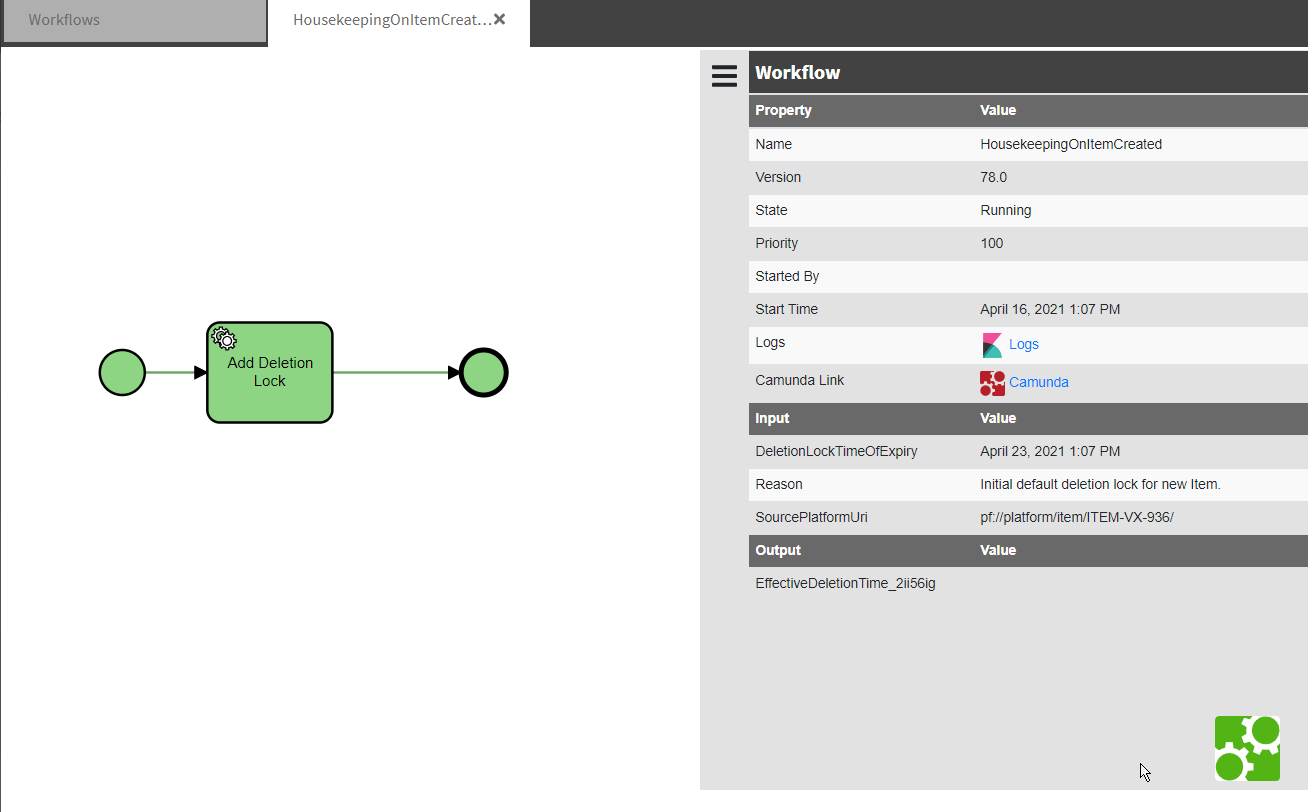
It is important for VidiFlow users to note that, unlike a workflow modeler, the Instance View offers only a visualization of the workflow instance and therefore delivers detailed information for each individual step useful for process tracing and error analysis. Users are not able to actively modify the model or any of its parameters through the Workflow Monitor itself. Should a user with the correct set of rights assigned wish to modify the workflow model that the workflow instance is based on, they would have to do so via ConfigPortal and the Workflow Designer.
Workflow Diagram
The Workflow Diagram located within the Instance View is based on principles shared with the Workflow Designer. VidiFlow users are able to select individual elements in the workflow, all of which follow the Business Process Model Notation (BPMN) standard. Because VidiFlow workflows are supported by the Camunda engine, all workflow models are BPMN compliant.
Just as in a modeler, VidiFlow users are able to zoom in and out of the map with the scroll wheel of their mouse by holding the Ctrl key on their keyboard. Using the mouse wheel allows one to shift the map center to a preferred element (hold the Shift key to move horizontally). This function is particularly helpful when attempting to view specific portions of the Workflow Diagram in detail.
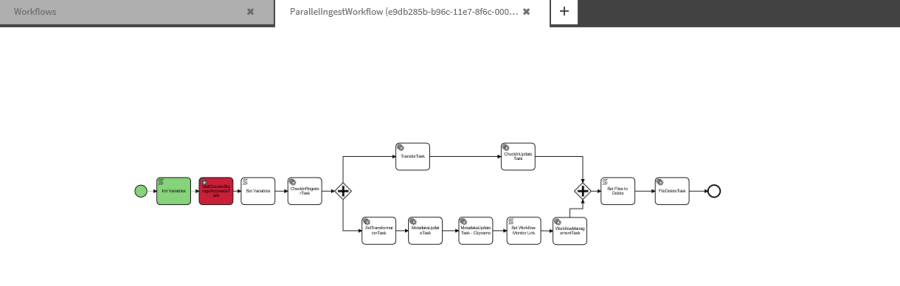
For more information on BPMN and the Camunda workflow engine, please see Workflow Design and Modeler Based on Camunda Engine & BPMN 2.0 [VF UG]
Workflow Diagram: Indicators
As shown in the example below, the Workflow Diagram can be zoomed to any stage of the workflow. The Diagram also displays elements that have been completed. Color codes indicate the state in which the elements, events, or activities have been completed successfully or triggered an incident.
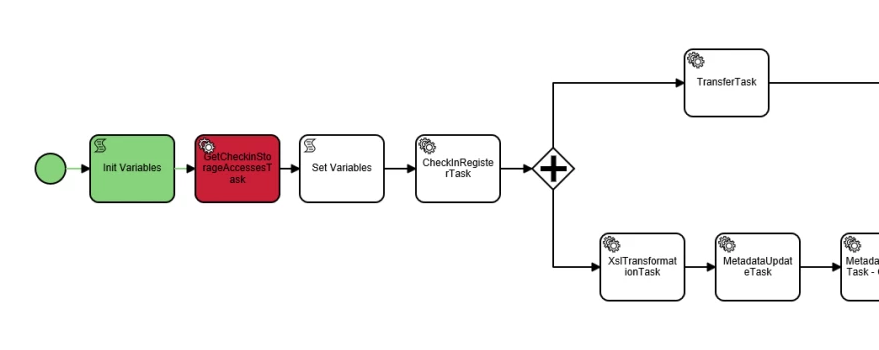
Color code | Description |
|---|---|
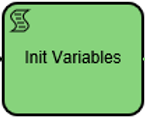 | Events and activities that have been completed successfully are filled in with green. |
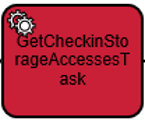 | Events and activities that have experienced incidents are filled in with red. |
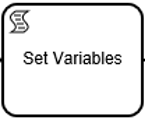 | Events and activities that have yet to trigger are filled in with white. |
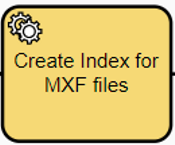 | Events and activities currently in execution are filled in yellow. |
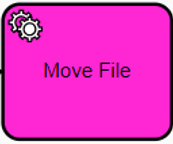 | Canceled events and activities that have been canceled and thrown an interrupting boundary event are filled in purple. |
The Monitor is not limited to showing the diachronic state of the workflow. If a workflow is running while the Monitor is being used to show the model, it will display the state of the workflow in real-time.
Elements that have been marked in yellow indicate elements or steps in the workflow which are currently being processed. Running workflows will express the running state as well as show an incomplete progress bar.
Workflows Details Table
The Workflows Details Table is located at the right-hand side of the Instance View.
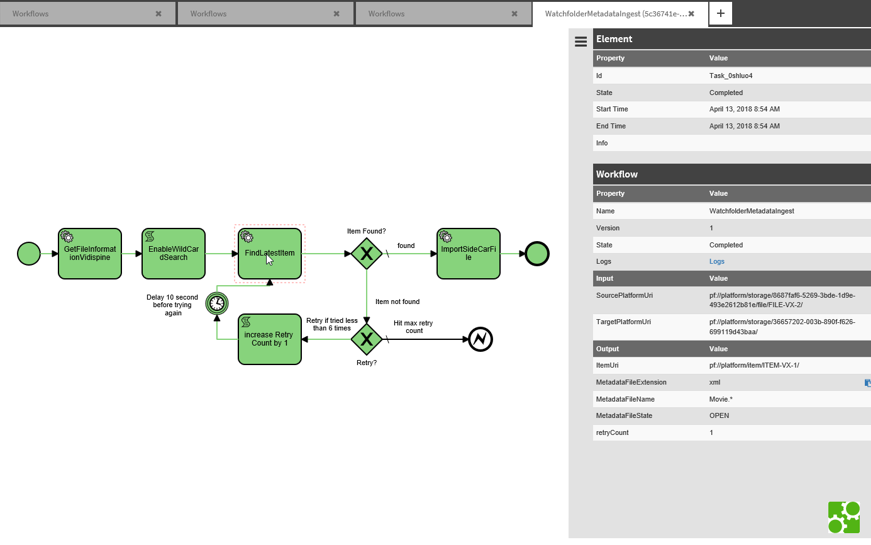
The upper section Workflows Details Table is dedicated to displaying information related to a particular element in the workflow model. Below that general information for the whole workflow is displayed. Please note that the information displayed will vary based on the element selected on the Workflow Diagram.
One can also get additional information for a task:
Some basic info for elements/nodes that are not run (e.g. id)
The boundary event names for boundary event
Possible actions
Some actions are supported in the details table:
Logs can be opened in Kibana with filtering on the whole workflow or on a specific task
The Camunda cockpit can be launched for the workflow
Task having raised an incident can be retried or canceled via specific buttons.
Open the workflow called by a call activity by clicking on the link shown in “Activity Instance(s).
Open the calling workflow of a sub-workflow by clicking on “Open calling workflow”.
Functional Roles
The Workflow Monitor supports functional roles to apply the functional rights to different user roles. The following table shows the existing roles and the corresponding functional rights:
Name | Description | PF_WfMonArvato | PF_WfMonAdmin | PF_WfMonSupport | PF_WfMonReadOnly | PF_WfMonUser |
|---|---|---|---|---|---|---|
WfMonOpenMonitor | Open the workflow monitor | x | x | x | x | x |
WfMonSeeAllInstances | See all workflows regardless of who started it | x | x | x | x | |
WfMonOwnInstances | See workflows started by yourself | x | x | x | x | x |
WfMonCancelTask | Cancel selected workflow(s) | x | x | |||
WfMonRestart | Restart selected workflow(s) | x | x | x | ||
WfMonRestartCurrentUser | Restart selected workflow(s) with current user’s rights | x | x | |||
WfMonSetPriority | Change the priority of selected workflow(s) | x | x | x | ||
WfMonViewLog | See link to Kibana for log monitoring | x | x | x | x |
