Workflow Designer (new version)
The VidiFlow Workflow Designer is the central web UI for designing and maintaining BPMN workflows which are executed in VidiFlow.
Overview
The main layout of the Workflow Monitor consists of the following parts:
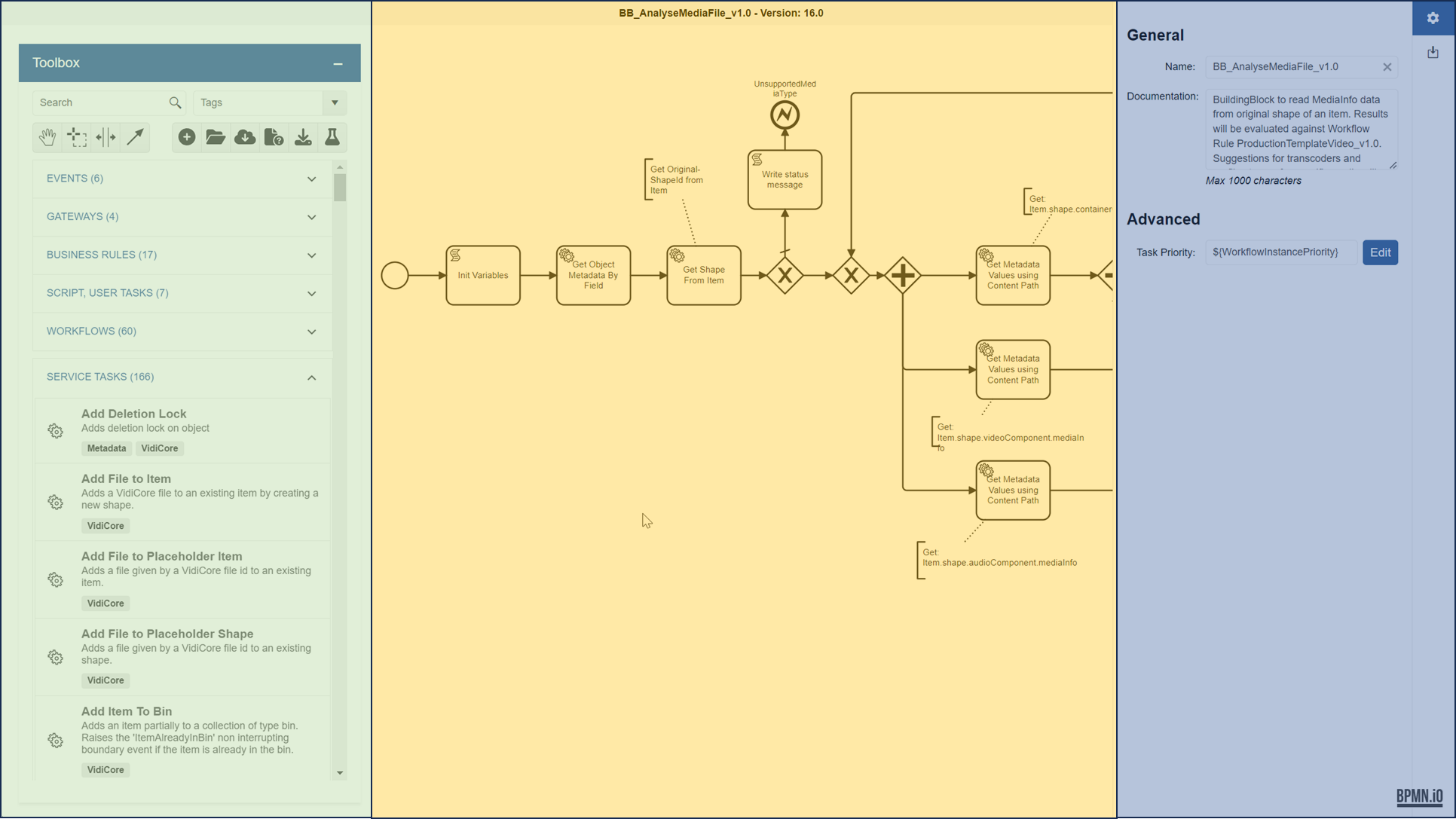
Workflow Designer: Overview of different areas
Color | Name | Section |
|---|---|---|
Green | Allows one to select any BPMN objects and drag them to the canvas. Also offers buttons to create, deploy or download workflows. | |
Yellow | Shows the whole BPMN workflow. Objects can be dropped here, connected to others, selected and commented. | |
Blue | Check and modify properties of the selected object or the workflow itself. |
